Что означает кнопка на роутере wps reset. WPS — что такое и как настроить? Каким образом реализовано WPS в точке доступа
Привет! Решил сегодня рассказать о технологии WPS (QSS ) , так же расскажу для чего кнопка QSS на Wi-Fi роутере и как применить ее на практике. Мне кажется, что сейчас на все современных роутерах есть технология WPS (QSS), поэтому информация актуальна. В моем роутере TL-WR841N, да и вообще в роутерах TP-Link, эта функция называется QSS.
QSS, или WPS, это технология, которая позволяет полуавтоматически создавать беспроводное Wi-Fi соединение между роутером и устройством которое вы хотите подключить к сети.
Расшифровывается как:
WPS – Wi-Fi Protected Setup
QSS – Quick Security Setup
Теперь расписываю своими словами. Например к вам пришли гости, и они хотят подключится к вашей Wi-Fi сети. Что вы обычно делаете? Ищите свой пароль от Wi-Fi, затем нужно ввести его на устройстве и только так подключится. А технология QSS упрощает эту процедуру.
Вы просто на устройстве находите свою сеть, в дополнительных настройках выбираете WPS и нажимаете “Кнопка Puch” (у меня так в телефоне), затем нажимаете подключить, а на роутере нажимаем кнопку кнопку QSS . Устройства обмениваются PIN-кодом и подключаются друг к другу. Как видите все удобно, ничего вводить не нужно. Проверял у себя, все отлично работает.
Сейчас подробнее напишу:
- Как включить (отключить) QSS на роутере TP-Link.
- Как подключить устройство (телефон) к Wi-Fi роутеру, с помощью технологии QSS
- Чем угрожает использование технологии WPS (QSS).
Как включить, (отключить) QSS на роутере TP-Link?
Я когда писал статью по настройке , то упоминал о кнопке QSS, на этом роутере выглядит она вот так:

Сразу, пока не забыл, хочу дать ответ тем, кто спрашивает: а если я нажму на эту кнопку QSS, то это значит, что все смогут подключаться к моему роутеру? Ответ нет, эта кнопка работает только когда вы ее нажали, и еще некоторое время после нажатия (не долго) , а в этот момент подключаете телефон, или планшет. Процесс подключения и обмена PIN-кодом выполняется всего несколько секунд.
Функцию QSS, можно включить и отключить в настройках роутера. Сразу после настройки роутера, эта технология у меня была включена, да и сейчас работает. Для того, что бы включить, или отключить протокол QSS, или генерировать новый PIN-код, а так же для добавления нового устройства из панели управления роутером, нужно зайти в настройки роутера.
Я уже неоднократно писал как это сделать, наберите в адресной строке браузера адрес 192.168.1.1 , введите логин и пароль для доступа к настройкам (по умолчанию admin и admin) и подтвердите вход.
Затем слева перейдите на вкладку “QSS” , откроется страница “QSS (Quick Secure Setup)” . Если у вас напротив QSS Status: стоит Enabled , то значит технология включена, что бы отключить QSS, нажмите кнопку “Disable QSS” . И соответствен, если она отключена, то для включения нужно нажать кнопку “Enabled” .

Как подключить устройство к Wi-Fi роутеру, с помощью технологии QSS?
Я покажу процесс подключения к роутеру с помощью технологии QSS, на примере роутера WR841N и телефона HTC One V.
Включаем на телефоне Wi-Fi, и ждем пока в списке появится наша сеть. Нажимаем на нее, и нам тут же телефон предложит ввести пароль. Но мы выбираем “Расширенные параметры” , затем “WPS” и Кнопка “Push” . В этот момент зажмите кнопку QSS на роутере, а на телефоне нажмите “Подключить” . Собственно все, телефон подключится к роутеру, кнопку на роутере можно отпускать.

Чем угрожает использование технологии WPS (QSS)?
Есть уязвимости друзья, и есть опасность, что вашу сеть взломают через QSS. В принципе полностью защитить свою Wi-Fi сеть невозможно, но включение QSS только повышает риск взлома.
И мой вам совет, если вы редко подключаете новые устройства к своему роутеру, то лучше отключите протокол QSS, он вам же практически не нужен. Ну а если вы часто подключаете новые устройства, то пользуйтесь QSS и не думайте о плохом:), иногда . Если вам с этой технологией удобно, то не стоит от нее отказываться. Удачи!
Ещё на сайте:
Что такое QSS и WPS? Для чего нужна кнопка QSS на Wi-Fi роутере и как ей пользоваться? обновлено: Март 3, 2014 автором: admin
Если вы купили новый роутер, то осматривая его снаружи, скорее всего заметили, что на нём есть маленькая кнопка WPS. Что это такое? Три буквы WPS
— это сокращение от Wi-Fi Protected Setup или в переводе на русский: Защищённая Настройка Wi-Fi
. Эта технология была изобретена глобальной ассоциацией Wi-Fi Alliance, которая продвигает беспроводную технологию и сертифицирует сопутствующие технологии.
Кнопка WPS включает особый режим роутера, который облегчает подключение сторонних устройств — телефонов, планшетов, Smart TV телевизоров и пр.
Что такое WPS и его отличия от WPA?
С точки зрения непрофессионала режим WPS — это стандарт беспроводной сети, который помогает быстрее подключать к маршрутизатору другие беспроводные устройства. Соединение WPS между двумя устройствами создается только тогда, когда пользователь физически нажимает кнопку WPS сначала на роутере, потом на подключаемом устройстве. Многие пользователи при этом часто путают режим WPS со стандартом безопасности WPA и WPA2 . Здесь аббревиатура WPA расшифровывается как Wi-Fi Protected Access. При этом, WPS и WPA / WPA2 являются технологически разными. В протоколах безопасности WPA/WPA2 используется технология шифрования для подключения устройств Wi-Fi. WPA использует более старую технологию, которую можно легко взломать, в то время как WPA2 использует технологию безопасного шифрования. WPS, с другой стороны, не использует технологию шифрования и, к сожалению,более уязвим для атаки хакеров.
Как работает режим WPS?
В то время как технологии WPA требует от пользователя выбор конкретной сети, к которой надо подцепиться, а так же ввода пароля для соединения устройств, режим WPS упрощает процесс подключения. Он предлагает два способа соединения устройств — метод «Нажми кнопку WPS» и «Уникальный PIN-код».
Где находится кнопка WPS на роутере и как она работает?!
У большинства современных роутеров есть кнопка WPS, расположенная на задней части его корпуса, обычно рядом с портами Ethernet, либо на нижней крышке корпуса. Иногда кнопку WPS располагают сбоку. Обычно она помечена логотипом со стрелочками:

Когда вы нажимаете кнопку на своем маршрутизаторе, он начинает искать другие устройства в зоне покрытия своей беспроводной сети. Теперь всё, что вам нужно сделать — это нажать кнопку WPS на подключаемом устройстве — телефоне, планшете, телевизоре, Wi-Fi принтере и т.п. После этого новый аппарат без проблем подключится к беспроводной сети и будет обмениваться данными с другими её клиентами. Система сопряжения WPS при этом работает как Bluetooth-соединение и не требует пароля. В дальнейшем вам не нужно будет нажимать кнопки WPS, чтобы те же устройства подключались к одной и той же сети.
Подключение к роутеру через WPS PIN код
Другой метод работы режима WPS требует уникального PIN-кода для создания соединения между маршрутизатором и клиентским устройством. Это делается обычно в том случае, если маршрутизатор не имеет кнопки WPS, но поддерживает этот режим. PIN-код обычно представляет собой восьмизначное число, напечатанное на наклейке, которое можно найти либо на нижней, либо на задней панели устройства. Чтобы подключиться к беспроводной сети, пользователь должен будет ввести этот PIN-код, который будет действовать как пароль, поскольку он генерируется произвольно и не может быть изменен пользователями.
Опасна ли технология WPS
Последнее время, в связи с массовыми взломами беспроводных сетей, технология WPS считается потенциально опасной. Это не совсем верно. Опасен лишь режим WPS, использующий PIN-код. Во-первых, потому, что код можно подобрать — он числовой и состоит из 8 цифр. Во-вторых, потому, что некоторые беспроводные маршрутизаторы, которые подключают устройства с использованием метода PIN, проверяют первые четыре номера при создании соединения. Это делает их уязвимыми для подбора кода с помощью метода Brute Force. Этот способ называется WPS PIN Hack. С помощью нескольких программ злоумышленник может взломать ПИН-код максимум за 48 часов и использовать вашу систему. Особенно этому подвержены роутеры, которые не имеют ограничений на количество пробных паролей.
Поэтому маршрутизаторы с кнопкой WPS более надежны, так как для взлома хакер должен иметь физический доступ к кнопке WPS на роутере.
Резюме: Режим WPS нужный и полезный, он упрощает вашу жизнь, быстро и надежно подключая ваши устройства с поддержкой Wi-Fi к домашней сети. При это использовать можно только тот вариант работы технологии, который подразумевает нажатие кнопки WPS на устройствах для их соединения!
У большинства современных роутеров присутствует функция WPS. Некоторые, в частности начинающие пользователи интересуются, что она собой представляет и зачем нужна. Мы постараемся ответить на этот вопрос, а также рассказать, как можно эту опцию включать или отключать.
WPS представляет собой аббревиатуру от словосочетания «Wi-Fi Protected Setup» — по-русски это значит «защищённая установка Wi-Fi». Благодаря этой технологии существенно ускоряется процедура сопряжения беспроводных устройств – не понадобится постоянно вводить пароль или пользоваться небезопасной опцией запоминания.
Как подключаться к сети с WPS
Процедура соединения с сетью, в которой активна рассматриваемая возможность, достаточно простая.
ПК и лэптопы


Смартфоны и планшеты
Девайсы под управлением iOS способны автоматически подключаться к беспроводным сетям со включённым WPS. А для мобильных устройств на Android процедура происходит следующим образом:


Отключение или включение WPS
Кроме бесспорных достоинств, у рассматриваемой технологии есть и ряд недостатков, главный из которых – угроза безопасности. Да, во время первоначальной настройки беспроводной сети на роутере пользователь задаёт специальный защитный PIN-код, однако он намного слабее аналогичного по объёму цифробуквенного пароля. Эта функция также несовместима со старыми настольными и мобильными ОС, потому вай-фаем с WPS обладатели таких систем воспользоваться не смогут. К счастью, эту опцию можно легко отключить с помощью веб-интерфейса настроек маршрутизатора. Делается это следующим образом:
- Откройте браузер и переходите к веб-интерфейсу вашего роутера.
Читайте также:
Как зайти в настройки роутера ASUS , D-Link , TP-Link , Tenda , Netis , TRENDnet
Решение проблемы с входом в конфигурацию роутера - Дальнейшие действия зависят от производителя и модели устройства. Рассмотрим самые популярные.
Кликните по пункту «Беспроводная сеть», затем перейдите на вкладку «WPS» и воспользуйтесь переключателем «Включить WPS» , который должен оказаться в положении «Off» .

Последовательно откройте блоки «Wi-Fi» и «WPS» . Обратите внимание, что в моделях с двумя диапазонами присутствуют отдельные вкладки для каждой из частот – менять настройки защищённого соединения нужно для обеих. На вкладке с частотой снимите галочку с пункта «Включить WPS» , после чего нажмите «Применить» .

На бюджетных однодиапазонных моделях с «зелёным» интерфейсом разверните вкладку «WPS» (иначе может называться «QSS» , как на упомянутых выше внешних адаптерах) и нажмите кнопку «Disable» .

На более совершенных двухдиапазонных устройствах перейдите на вкладку «Дополнительные настройки» . После перехода раскройте категории «Беспроводной режим» и «WPS» , затем воспользуйтесь переключателем «PIN-код маршрутизатора» .
Раскройте блок «Беспроводной режим» и нажмите на пункт «WPS» . Далее кликните по кнопке «Откл. WPS» .

В веб-интерфейсе перейдите ко вкладке «Настройки Wi-Fi» . Найдите там пункт «WPS» и нажмите на него.

Далее щёлкните по переключателю «WPS» .
TRENDnet
- Сохраните настройки и перезагрузите маршрутизатор.

Для активации WPS проделайте те же действия, только на этот раз выбирайте всё, связанное со включением. К слову, защищённое соединение с беспроводной сетью «из коробки» включено почти во всех новейших маршрутизаторах.
Заключение
На этом осмотр подробностей и возможностей WPS закончен. Надеемся, приведённая выше информация станет для вас полезной. Если остались какие-то вопросы – не стесняйтесь задавать их в комментариях, постараемся ответить.
WPS
(Wi-Fi Protected Setup) - технология, предназначенная для быстрой и безопасной установки беспроводной Wi-Fi сети (В роутерах компании TP-Link функция называется QSS
(Quick Security Setup) и выполняет аналогичные функции.). Плюсы использования WPS очевидны, человек без
специальных знаний настроит Wi-Fi сеть в течении 2-5 мин. Именно этому и посвящена данная статья- настройка Wi-Fi с помощью технологии WPS.
Понять если у вас в роутере функция WPS довольно просто, достаточно заглянуть на заднюю сторону роутера и увидеть кнопку WPS или QSS.
Сразу оговорюсь, что настроить Wi-Fi с помощью кнопки WPS получится при заводских настройках роутера (т.к. в этом состоянии Wi-Fi сеть не защищена, к ней можно подключиться и зная код внести свои настройки), т.е. необходимо настраивать либо сразу после покупки (предварительно желательно ) либо сбросив настройки до заводских кнопкой Reset (обычно находится неподалеку от кнопки WPS или эта одна кнопка, только WPS включается при удержании ее 2-3 сек, а Reset рабоает при удержании 10-15 сек).
Опишу два способа как попасть в окно настроек Wi-Fi с помощью WPS, какой вам удобней тот и выбирайте.
1 СПОСОБ С помощью кнопки WPS.
Подключив к роутеру питание на компьютере/ ноутбуке в Wi-Fi сетях найдите беспроводную сеть вашего роутера. И нажмите кнопку "Подключение " в этот же момент зажмите на 2-3 сек. кнопку WPS на роутере.

В итоге у вас должно появится окно с предложение установить сеть нажмите кнопку "ОК
", если этого не произошло попробуйте повторить процедуру- отключитесь от Wi-Fi роутера и подключитесь к нему снова зажав на 2-3 сек. кнопку WPS.

Если все прошло успешно, , если нет, пробуем второй способ (описан ниже).
2 СПОСОБ С помощью настроек Windows.
Подключите к роутеру питание на компьютере/ ноутбуке в Wi-Fi сетях найдите беспроводную сеть вашего роутера. И нажмите кнопку "Подключение ".

Затем зайдите в Компьютер ("Пуск"- "Компьютер" ) и нажмите "Сеть ".

Если у вас отключено сетевое обнаружение устройств включите его нажав на появившемся сверху окне и выберите "Включить сетевое обнаружение и общий доступ к файлам" .

Выберите "Да, включить обнаружение сети или совместный доступ к файлам для общественных сетей" .

В окне устройств выберите роутер и нажмите на нем.

Не зависимо от выбранного способа, следующие шаги будут одинаковы, первым делом находим пароль, который находится на этикетке роутера.

Вводим пароль.

После этого необходимо ввести имя сети и, по желанию, изменить пароль (пароль следует ставить надежный- не менее 6 символов, заглавными и маленькими буквами, цифрами и спецзнаками (!@#...)).

После этого в течении нескольких секунд будут применяться настройки.

В итоге вы получите окно утверждающее успешную настройку Wi-Fi сети с указание пароля для подключения к ней.

Тем самым мы настроили защищенный Wi-Fi без подключения к веб интерфейсу роутера, без каких либо специализированных компьютерных знаний.
В наши дни огромную популярность завоевывает беспроводное подключение к Интернету с помощью технологии Wi-Fi. Это объясняется тем, что пользователь становится полностью независимым от паутины кабелей и проводов, теперь нет необходимости быть привязанным к рабочему месту. При желании можно перенести ноутбук в любую точку квартиры либо выйти с ним во двор вашего дома, не разрывая соединения с Интернетом. Однако развитие данных технологий поставило вопрос о защите и Ведь большинство пользователей не обладает необходимыми знаниями. Потому производители беспроводного оборудования разработали специальный протокол WPS. Он позволяет автоматизировать процесс чем избавляет неопытных пользователей от лишних хлопот.
WPS - что такое и для чего он нужен?
Данная аббревиатура расшифровывается как Wi-Fi ProtectedSetup. Этот стандарт разработан альянсом производителей беспроводных устройств Wi-Fi, основной целью которого стало упрощение процесса настройки, а также Эта технология позволяет даже неопытному пользователю просто, быстро наладить беспроводное подключение к Интернету, не вникая во все тонкости работы и протоколы шифрования Wi-Fi. Благодаря WPS, устройство способно автоматически задать имя сети, а также шифрование, которое будет использоваться для защиты от попыток Ранее все эти процедуры необходимо было делать вручную.

Настройка беспроводных сетей с использованием системы WPS
Что такое Wi-Fi ProtectedSetup и для чего она нужна, мы выяснили. А теперь давайте разберемся, каким образом можно провести настройку беспроводной сети. Что для этого нужно? Нам понадобится персональный компьютер (желательно с операционной системой Windows 7) и точка доступа, поддерживающая режим WPS. Процесс настройки данной системы аналогичен для всех устройств, поддерживающих эту технологию, независимо от модели и производителя. Итак, приступим к описанию процедуры. Первым шагом необходимо включить маршрутизатор. На компьютере обновляем список доступных беспроводных сетей. На мониторе появляется наша модель роутера. Нажимаем кнопку «Подключиться». Так как рассматриваемая беспроводная сеть на данный момент еще не имеет установленных параметров безопасности, операционная система компьютера предложит произвести настройку точки доступа. Жмем «ОК» и продолжаем работу. На следующем этапе система WPS-wifi запросит PIN-код. Эту информацию вы можете найти на специальной наклейке на корпусе маршрутизатора. Обычно заводской код состоит из восьми цифр. При желании его можно изменить в настройках устройства. Код следует ввести во всплывающее окошко и нажать «Далее». На мониторе появится окно с конфигурациями нашего маршрутизатора. Операционная система предложит назначить основные параметры созданной беспроводной сети, а именно: имя, тип шифрования, ключ безопасности. Вот и все, WPS-настройка окончена, точка доступа готова к работе.

Особенности настройки соединения
1. На сегодняшний день поддержка данной технологии в полной мере реализована в ОС Windows VistaSP2 и Windows 7. Однако если на вашем компьютере установлена более ранняя версия операционной системы, то не стоит отчаиваться, можно воспользоваться специальной утилитой для настройки данной системы. Ее можно найти на диске, который прилагается к точке доступа беспроводной сети.
2. Разработчики системы рекомендуют при подключении к беспроводной сети, которая еще не имеет установленных параметров безопасности, проводить настройку. Однако вы можете и отказаться от данной процедуры и подключиться к сети без предварительной настройки. Для этого необходимо нажать «Отмена», тем самым вы минуете процедуру выбора параметров.
3. При настройке сети безопасность системы можно оставить по умолчанию. Пин-код лучше заменить, и чем он будет сложнее, тем лучше. Особое внимание следует уделить имени сети. Очень важно, чтобы оно не содержало пробелов и было записано латинскими буквами.

Подключение новых устройств к Wi-Fi
Если у вас есть ноутбук, смартфон, планшет, то их также можно настроить для работы с созданной беспроводной сетью. Для этого проводим поиск доступных соединений. Выбираем из списка имя нашей сети и подключаемся к ней. Система запросит ввести код безопасности либо нажать кнопку WPS connect на роутере. Вводим пароль, и устройство готово к работе. Как видите, мы смогли настроить точку доступа, не заходя в Web-интерфейс прибора. Вот такая она удобная - технология WPS. Что такое кнопка на роутере и для чего она нужна, мы рассмотрим дальше.
Каким образом реализовано WPS в точке доступа?
Данная функция присутствует у большинства современных роутеров. WPS-технология позволяет задать имя для домашней сети, а также настроить шифрование защиты от взлома и постороннего доступа полностью в автоматическом режиме. Такой процесс осуществляется с помощью специального запроса, в котором передаются необходимые параметры от маршрутизатора в контроллер устройства. Далее система WPS выполняет а также все последующие подключения новых устройств к вновь созданной сети Wi-Fi. Такой запрос осуществляется с помощью специальной кнопки WPS. знает практически каждый пользователь беспроводных сетей, а вот для чего нужна эта самая кнопка, ответят единицы. Итак, давайте рассмотрим этот вопрос.

Кнопка WPS на роутере
Данный функционал чаще всего находится на передней панели прибора, реже на задней или боковой. Расположение зависит от фирмы-производителя роутера и модели устройства. Иногда производитель может совместить кнопку настройки беспроводных сетей со сбросом настроек. Поэтому следует быть предельно осторожным при использовании данной функции. В таком случае выбор кнопки определяется длительностью ее удержания. Для включения режима настройки беспроводной сети время нажатия составляет 1-2 секунды, а для сброса всех настроек - 5-7 секунд. Как видите, главное - не передержать. Если на корпусе маршрутизатора рассматриваемый элемент отсутствует, значит, режим запроса передачи параметров запускается в веб-интерфейсе устройства, который можно открыть в браузере через

Переназначение WPS-кнопки
Прошивки некоторых маршрутизаторов позволяют сменить действие упомянутого элемента. Так, например, ASUSWRT позволяет производить переназначение WPS и пользоваться механизмом для включения либо выключения Wi-Fi. Очень часто данная кнопка просто не используется пользователем. Поэтому режим выключения радиомодуля без необходимости изменения настроек веб-интерфейса может оказаться даже более полезным. Чтобы переопределить назначение кнопки, требуется зайти в раздел администрирования и открыть закладку «Система». Далее следует переопределить пункт WP Sbutton и выбрать Toggle Radio.
Недостатки WPS-технологии
Wi-Fi роутеры с поддержкой данной системы имеют уязвимость безопасности беспроводной сети, используя которую, можно производить подбор ключей к протоколам шифрования. Для этого в Интернете существует множество программ, способных проводить подобные процедуры. Кроме того, они имеют базы готовых, часто используемых ключей. Сам пин-код состоит из восьми цифр, поэтому в теории существуют 10 8 возможных комбинаций. Однако в реальности таких вариантов существенно меньше. Это объясняется тем, что последняя цифра кода содержит в себе контрольную сумму, подсчитанную по первым семи знакам. Кроме того, протокол аутентификации технологии WPS также содержит уязвимости. В результате имеем такую картину: для того чтобы подобрать ключ, требуется произвести перебор всего лишь 11000 вариантов (примерно). А это относительно немного. Недостатком рассматриваемой нами технологии является то, что большинство роутеров имеет жесткое задание пин-кода. В результате при взломанном ключе смена пароля не сможет защитить вашу сеть.

Заключение
Преимуществом данной технологии является простота ее использования. Пользователю не требуется самому разбираться во всех настройках. Кроме того, система позволяет быстро и без усилий подключать дополнительные устройства к уже существующей сети. Запуск данного режима в роутерах реализован по-разному:
1. Push ButtonConnect - автоматические настройки запускаются при помощи нажатия WPS-кнопки, которая располагается на корпусе маршрутизатора.
2. Ввод пин-кода через окно веб-интерфейса роутера. Пользователь, используя этот метод, должен сначала запустить браузер, после чего открыть интерфейс точки доступа и ввести ключ. Далее начинается процесс настройки.
3. Ввод пин-кода в персональном компьютере. Ключ вводится только после подключения маршрутизатора к ПК и запуска специальной WPS-сессии.
В целом, эта технология весьма полезна и удобна для неопытных пользователей, несмотря на то что продвинутые юзеры любят попрекать ее за слабую защиту от несанкционированного доступа.
 Популярные планшеты года
Популярные планшеты года Как удалить вторую операционную систему Windows с компьютера
Как удалить вторую операционную систему Windows с компьютера Как переустановить Windows на ноутбуке Asus?
Как переустановить Windows на ноутбуке Asus? Моя система работы с информацией Методы работы с информацией
Моя система работы с информацией Методы работы с информацией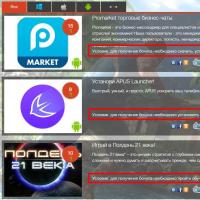 Код кошелька или подарочной карты Steam
Код кошелька или подарочной карты Steam Как перевести инженерное меню на русский язык
Как перевести инженерное меню на русский язык Обновление прошивки Highscreen Black Box Radar-HD Прошивка 5
Обновление прошивки Highscreen Black Box Radar-HD Прошивка 5