Как вырезать в "фотошопе" изображение и вставить на другой фон. Как в фотошопе вырезать и вставить объект Как в фотошопе вырезать изображение и наложить
Сейчас есть масса графических редакторов. Некоторые платные, а некоторые находятся в свободном доступе и абсолютно бесплатны. Я расскажу о том как можно вырезать изображение используя самую известную и распространённую программу Photoshop.
Программа очень функциональна и богата различными инструментами и фильтрами. Одно и тоже действие можно произвести совершенно различными путями. Поэтому каждый дизайнер может выбрать удобный для себя способ.
Сегодня мы разберём как можно вырезать изображение и наложить его на другой фон различными способами, а также рассмотрим плюсы и минусы каждого из них.
Для начала небольшое отступление. Для того чтобы было понятно о чём пойдёт речь несколько слов о том как происходит работа в фотошоп.
Мы можем открыть уже имеющееся изображение или создать новое. После этого у нас становятся активными инструменты и опции меню для редактирования.
Нам следует обратить внимание на окошко со слоями. Здесь будут происходить основные перестановки и перегруппировки слоёв. Нам постоянно надо будет выделять различные слои. На это стоит обратить внимание!
В том случае если у вас что не копируется, не выделяется, не редактируется и т.д. то возможно у вас просто не выделен нужный слой. Для того чтобы выделить нужный слой, вам просто нужно найти его в окошке под названием Слои (Layers) и сделать его активным, щёлкнув по нему мышью.
Также мы можем скрыть слой, сделав его невидимым или заблокировать его чтобы избежать незапланированной правки.
1. Ластик.
Пожалуй самый простой способ освободить лишнее пространство не только в тетради, но и в фотошопе. Этот инструмент можно вызвать клавишей E.
Сам по себе ластик довольно неуклюж, но его модификации — «Фоновый ластик» и «Волшебный ластик» при аккуратном использовании и хорошем исходном изоражении могут принести неплохие результаты.
Фоновый ластик стирает «фон», т.е. область с которой вы начали использование ластика когда нажали левую кнопку мыши. Остальную область фоновый ластик автоматически распознаёт как более значимую и не стирает её пока вы слишком на неё не влезли.
Инструмент «Волшебный ластик» работает по принципу «Волшебной палочки». Ещё один инструмент который мы рассмотрим чуть ниже. Выделяются пикселы схожие по цвету и яркости.
Для того чтобы понять как они работаю стоит попробовать каждый инструмент из этой серии.
С помощью этих инструментов можно выделять более сложные по форме изображения. Из минусов данного инструмента стоит отметить что вырезать слишком сложные формы проблематично. Это связано во первых с тем что информация о выделяемой области храниться в буфере временной памяти и если выделение слишком сложное то у вас просто может не хватить оперативной памяти, в этом случае выделенный вами путь просто пропадёт, а вы получите сообщение об ошибке. Во вторых если вы случайно кликнете два раза мышкой вместо одного то ненароком замкнёте выделение раньше чем нужно.
Выделение с помощью лассо подойдёт для вырезания изображений средней сложности. После того как мы выделили часть изображения мы можем его редактировать или вырезать на следущий слой нажав Ctrl + C, а затем Ctrl + V. Работа с областями выделенными с помощью лассо не отличается от работы с прочими выделениями.
Если мы выберем инструмент «Волшебная палочка» то сможем настроить параметры выделения для него. Для того чтобы избежать ненужных белых пикселей по краям тёмного изображения вам стоит поэкспериментировать с настройками параметра «Допуск». Чтобы выделение было более сглаженным стоит включить «Сглаживание». Для того чтобы выделялись пикселы со всех слоёв вашего изображения нужно поставить галку на пункте: «Образец со всех слоёв».
Инструмент быстрое выделение может очень выручить если изображение довольно контрастное. Иногда можно добавить изображению контрастности, для того чтобы затем воспользоваться быстрым выделением, но это не всегда даёт положительный эффект. В целом, в комбинации с другими методами выделения даёт неплохой эффект.
5. Маска.
Инструмент под названием слой-маска в AdobePhotoshop я считаю одним из самых ценных в этом графическом пакете.
С помощью него мы можем очень быстро безболезненно избавиться от ненужных пикселов. Избавление от ненужных пикселов будет безболезненным по той простой причине, что слой-маска позволяет нам без труда вернуть всё на место.
Для того чтобы добавить к изображению слой-маску нам нужно всего-лишь сделать активным нужный слой, а затем щёлкнуть по иконке «Добавить слой маску», которая находиться на окошке со слоями.
Теперь справа от нашего изображения мы видим маску. Если слой-маска полностью залит чёрным цветом то наше изображение слева абсолютно прозрачно, т.е. мы фактически его не видим вообще. Если наша маска окрашена в белый цвет, то мы соответственно видим слой к которому применена маска.
Для того чтобы редактировать маску нам нужно сделать её активной, т.е. щёлкнуть по ней в окне со слоями.
6. Быстрая маска.
Режим быстрой маски можно включить в панели инструментов (на рис_3 выделен жёлтым прямоугольником), либо нажав клавишу Q.
Активировав режим быстрой маски вы можете выделить необходимую область используя различные инструменты заливки. После того как мы активировали быструю маску мы можем заливать наше изображение только одним красным цветом, при этом от интенсивности заливки будет зависеть то как будет выделен объект. Суть быстрой маски заключается в том что выделено будет то изображение, которое было закрашено красным цветом (цвет заливки можно изменить забравшись в настройки программы).
Выбрав инструмент перо (горячая клавиша P) мы создаём форму которую в дальнейшем можем легко отредактировать или экспортировать в другую программу, к примеру в Иллюстратор.
После того как мы обвели по контуру наш объект, нам нужно закрыть границы контура для последующего корректного выделения и редактирования. Затем переходим в окошко для работы с контурами и нажимаем два раза на наш контур, после чего появляется диалоговое окно с предложением назвать наш рабочий контур именем «Контур 1», соглашаемся и жмём Оk.
Теперь для того чтобы выделить область этой формы нам нужно зажать клавишу Ctrlи щёлкнуть мышью по изображению этого контура в окне работы с контурами. После того как наш контур выделился мы можем с ним работать как с обычным выделением.
8. Комбинированный.
Мы рассмотрели далеко не все инструменты, которые помогут вам выделить часть изображения в фотошопе, для того чтобы вырезать его.
Но из личного опыта могу сказать что часто наилучшим будет комбинированное использование различных методов.
Об авторе: s00vВ «Фотошопе» существует целая группа инструментов выделения. Под любой объект можно подобрать тот или иной инструмент, с помощью которого осуществляется максимально точное выделение. Затем останется лишь перетащить выделенный объект на другую картинку. Для однотонных объектов предназначены инструменты «Волшебная палочка» и «Быстрое выделение». Если же вы выделяете человека, то необходимо воспользоваться магнитным лассо.
Инструмент «Магнитное лассо» используется в «Фотошопе» для выделения объекта уже достаточно давно. Данный инструмент отсутствовал только в самых первых версиях программы, когда на его реализацию требовалось бы слишком много компьютерных ресурсов.
Как перенести объект в «Фотошопе»
Что бы вы не собирались переносить с одной картинки на другую — сначала эти два изображения необходимо открыть в Adobe Photoshop. Вы можете разместить эти картинки рядом друг с другом, как на следующем скриншоте. Или же оставить их в «Фотошопе» в виде вкладок — это совершенно не важно. В любом случае сначала вы будете работать с той фотографией, из которой вам хочется вырезать тот или иной объект.
Для более точного выделения необходимо отобразить картинку в стопроцентном масштабе. Увеличивается изображение при помощи колесика мыши. Если у вас данная функция в настройках не включена, то зажмите сочетание клавиш «Ctrl+Пробел» и щелкайте по фотографии левой кнопкой мыши. Когда в левом нижнем углу вы увидите надпись «100%» — остановитесь.
Отделить объект от фона в «Фотошопе»
Теперь необходимо выделить объект. В случае с человеком и другими сложными объектами используется «Магнитное лассо». При его выборе курсор превратится в стрелку с магнитом. Начните выделять объект по его контуру, щелчок за щелчком. На контуре объекта будут создаваться точки выделения. Если одна из точек случайно вышла за пределы контура, то отмените её создание клавишей «Backspace». Перемещение по картинке осуществляется путем зажатия клавиши «Пробел» и левой кнопки мыши.
Выделение человека в «Фотошопе» — кропотливая работа. Постарайтесь уделить этому максимум своего внимания. Используйте инструмент «Магнитное лассо» ровно до того момента, пока не соедините последнюю точку с первой. После этого вы увидите привычное пунктирное выделение, которое располагается по контуру вашего объекта.
Изменить цвет объекта в «Фотошопе»
Когда выделение получено — «Фотошоп» позволяет перенести объект или произвести с ним прочие действия. Можно даже изменить цвет объекта. В «Фотошопе» для этого необходимо перейти по пути «Изображение>>Коррекция>>Цветовой тон/Насыщенность». Выскочит диалоговое окно, в котором вы сможете изменить цветовую гамму выделенного объекта. На остальную часть снимка ваши действия распространяться не будут.
Как убрать и переместить объект в «Фотошопе»
Но наш урок посвящен перемещению объекта, поэтому двигаемся дальше. После окончания выделения выберите инструмент «Перемещение» (горячая клавиша «V»). Если модель фотографировалась на равномерном белом или черном фоне, то теперь вы можете путем зажатия левой кнопки мыши переместить в «Фотошопе» объект в другую область кадра. Так вы избавите себя от необходимости использовать кадрирование, теряя при этом разрешение снимка или заливку. Чаще всего отделение объекта от фона всё же требуется не для его перемещения, а для замены последнего. Воспользуйтесь путем «Выделение>>Инвертировать выделение». Нажмите клавишу «Delete», после чего ваш объект останется на прозрачном фоне. Теперь создайте новый слой и поместите на него новый фон (его даже можно создать самостоятельно при помощи заливки и градиента).
Как вставить объект в «Фотошопе»
Если вы хотите в программе Adobe Photoshop вырезать объект и вставить его в другом изображении, то для этого можно использовать тот же способ. Зажмите левую кнопку мыши, при этом наведя курсор на выделенный объект. Теперь переместите курсор на вторую открытую фотографию (поместите курсор на вкладку с ней, если это потребуется). Отпустите левую кнопку мыши. Выделенный ранее объект появится на вашем втором изображении.
Вставить объект в «Фотошопе» можно и другим способом. Когда объект выделен — нажмите комбинацию клавиш «Ctrl+C». На втором изображении требуется вставить объект при помощи сочетания клавиш «Ctrl+V». Если в предыдущем случае объект из первой фотографии исчезал (это касается старых версий программы), то теперь он остается на месте.
Как вырезать и удалить объект в «Фотошопе»
Удалить объект в «Фотошопе» можно таким же образом. После выделения нажмите клавишу «Delete». Но это оставит своеобразную дыру в вашей фотографии, если только вы не работаете с многослойным изображением. Если объект очень маленький (пивная банка, пачка сигарет и другой мусор, лежащий на земле), то можно воспользоваться функцией заполнения картинки с учетом содержимого. Данная возможность впервые появилась в Adobe Photoshop CS6. В последней версии ею можно воспользоваться прямо в диалоговом окне, которое выскакивает после нажатия клавиши «Delete». При использовании данной функции «Фотошоп» вырезает объект, а его пустующее место заполняет областью, похожей на окружающее пространство. После этого заметить отсутствие того или иного объекта очень сложно, а в некоторых случаях вовсе невозможно.
Как уменьшить объект в «Фотошопе»
Как убрать объект в Photoshop или переместить его — мы разобрались. Но регулярно начинающим пользователям требуется другая операция. Они хотят в «Фотошопе» уменьшить объект, располагающийся в фотографии. Данное действие чаще всего необходимо совершать после того, как вы вставили человека на второе изображение. В нашем случае вы увидели, что девушка получилась на картинке очень большой. Это произошло из-за того, что второе изображение было меньшего разрешения. Для уменьшения девушки необходимо перейти с инструмента «Перемещение» на любой другой. Теперь кликните по вставленному объекту правой кнопкой мыши. В контекстном меню выберите пункт «Свободная трансформация». Вокруг объекта появится рамка с маркерами. Потяните за любой из угловых маркеров, при этом зажав не только левую кнопку мыши, но и клавишу «Shift» (это позволит сохранить пропорции). Когда размер вас устроит — отпустите левую кнопку мыши и щелкните по любой другой области изображения.
Всё это и многое другое может позволить программа Adobe Photoshop. После более внимательного изучения её возможностей вы сможете перемещать объект из одной картинки в другую очень быстро. Также вы постепенно добьетесь повышения качества этого процесса (в нашем случае девушка имеет слишком ровные края, так как мы не использовали дополнительные инструменты вроде растушевки).
Если вам нужно вырезать объект из фотографии и вставить его на другое изображение или фон, то в программе Фотошоп для этого существуют различные способы. В статье мы вырежем букет цветов и вставим его на фото с вазой. Также рассмотрим, как можно вырезать человека в Фотошопе, а затем заменим для него фон.
Для того чтобы было легко вырезать объекты, нужно выбрать подходящий для них способ выделения в Фотошопе . Это может быть и простое выделение, и с помощью Лассо, Волшебной палочки, Цветовых каналов, наложения Маски. Прочтите подробную статью, перейдя по ссылке.
Выделение объекта с помощью Цветовых каналов, подробно описано в статье: как вырезать и вставить изображение в Фотошоп . В качестве примера я вырезала крону деревьев.
Итак, у нас есть два изображения: с первого мы будем вырезать нужный объект, а на второе вставлять. Для выделения объектов используем инструмент Быстрое выделение.
Как вырезать объект в Фотошопе
Открываем фото с букетом: «File» – «Open» или «Ctrl+O» .
Для того чтобы вырезать изображение из фона, его сначала нужно выделить. На Панели инструментов выбираем «Quick Selection Tool» (Быстрое выделение).

Теперь кликаем мышкой по цветам, каждый раз расширяя, таким образом, область выделения: она будет выделена пунктирной линией. Выбрав в настройках инструмента кисточку с плюсиком – область будет добавлена, с минусом – вычтена. Здесь же изменяется и размер кисти выделения.
Чтобы вычесть область из выделения, также можно зажать кнопку «Alt» на клавиатуре и кликнуть по лишней области мышкой. Изменять размеры кисти можно кнопками «{» и «}» – одно нажатие уменьшает/увеличивает на 1 px.

В результате, нужно полностью выделить объект, который будем вырезать.

Переходим на палитру «Layers» (Слои), создадим здесь новый слой. Для этого нажмите на пиктограмму «Create a new layer» .

Выделяем слой с основным изображением и нажимаем сочетание клавиш «Ctrl+X» . Таким образом, мы вырежем объект из фона в Фотошопе.

Как вставить изображение в Фотошопе
Следующее, что нужно сделать, это вставить вырезанный объект на другое изображение.
Переходим на новый слой, который мы создали, «Layer 1» и нажимаем «Ctrl+V» . Дальше нужно скрыть слой «Background» (Фон) – уберите напротив него глазик в палитре слоев. Если хотите – его можно удалить: выделите слой мышкой и в палитре слоев нажмите на мусорник в правом нижнем углу.

Открываем второе изображение в Фотошопе – с вазой, на которое будем вставлять вырезанный букет.
Выбираем на Панели инструментов «Move Tool» (Перемещение). Затем кликаем по окну с букетом. На палитре слоев выделите тот слой, на который вставили букет – «Layer 1» (если Вы удаляли слой «Background» , то он там будет один). Дальше кликаем по цветам и, не отпуская кнопку мышки, перетаскиваем их на изображение с вазой.

Из-за того, что изображения имеют разное разрешение, получилось следующее.

Давайте уменьшим размер букета. На палитре слоев выделите слой с букетом, в примере это «Layer 3» , у Вас название может отличаться. Теперь нажмите комбинацию клавиш «Ctrl+T» . Вокруг изображения должна появиться рамка с маркерами. Если ее не видно полностью, в левом нижнем углу подберите подходящий масштаб для изображения. Кликая мышкой по маркерам изменяйте размер. Чтобы сохранить пропорции изображения, при изменении размера, нажмите и удерживайте клавишу «Shift» . Когда подберете подходящий размер, нажмите «Enter» .

Разместим красиво вырезанный объект на новом фоне. Подбираем подходящий масштаб и с помощью инструмента «Move Tool» (Перемещение) двигаем букет по фоновому изображению.

На этом буду заканчивать. Думаю, теперь Вы сможете вырезать нужный объект из фото и вставить этот объект на другое изображение в Фотошопе.
Оценить статью:В настоящее время очень популярным направлением считается делиться в социальных сетях своими наилучшими кадрами моментов из жизни. Иногда хочется похвастаться перед своими друзьями местами, о посещении новых мест, а иногда редактирование фото это хобби или профессия.
Часто задаваемые вопросы: «Как вставить фото в фото в Фотошопе?» или «Как наложить картинку на картинку в Photoshop». Ответы на них рассмотрим с пошаговым алгоритмом действий. К тому же эта информация будет полезна не только новичкам, но и опытным пользователям Фотошопа.
Перечислим заданный алгоритм действий:
- через папку «Файлы» открываем требуемые изображения (названия папок можно увидеть на панели сверху);
- в первую очередь берется в обработку фото, которое будет вставляться на фото-фон. Так как размер вставляемого фрагмента будет меньше, то его предварительно уменьшают. Заходим в меню «Изображение» далее «размер изображения» в ячейке ширина выставляем требуемое значение пикселей (высота и другие параметры устанавливаются автоматически симметрично).
- выделяем зону фрагмента с помощью инструментов типа «лассо» или «рамка» и жмем клавиши CTRL+C, либо в папке «Изображение» выбираем «копировать»;
- переключаемся на основное фото и вставляем нашу картинку клавишами CNTRL+V. Несмотря на ранее уменьшенный фрагмент, может понадобиться его дальнейшее редактирование. Для этого жмем клавиши CNTRL+T, фрагмент можно уменьшать и поворачивать под нужным углом (для сохранения всех исходных форм при перемещении или корректировки изображения, жмутся одновременно клавиши SHIFT+ALT), сохраняем клавишей ENTER. Также перемещать выделенный фрагмент можно использовать с помощью инструмента «перемещение» на панели слева.
- для дальнейшего редактирования, основной фон увеличивают до размеров максимально удобных для корректировки. Жмем клавишу ALT и с помощью колесика мыши увеличиваем до требуемого размера;
- чтобы исправить наслоение двух изображений используют «инструмент» ластик, при этом возможно его уменьшение или увеличение в зависимости от требуемых параметров очистки.
- сохраняем получившееся фото через инструкцию «сохранить как» в папке «Файлы».
Как наложить несколько слоев в Фотошопе?
Алгоритм действий практически тот же, что при накладывании картинки или фото на другую фотографию, но сложность выполнения заключается в наслоении одного слоя на другой. Поэтому загружать фотографии следует в той же последовательности, в которой будут накладываться слои. Во-первых, выбираем функцию «вставлять фон» и выбираем требуемое изображение. Далее открываем фотографию, которая должна быть первым слоем (в панели слоев видимой будет только первая фотография), притягиваем её на основное фон, делаем активным основной фон (в панели слоев будет уже два изображения – основной фон и слой над ним) и так же точно производим с другими изображениями.
Корректировать фотослои можно с помощью клавиш CNTRL+T. Также происходит процесс объединения двух фотографий в одну и т.д. Чтобы лучше разобраться во всех тонкостях работы, воспользуйтесь нашими видео-уроками на teachvideo.
(8)| Начало работы | |||||
|---|---|---|---|---|---|
| 1. | Знакомство с растровой и векторной графикой | 3:18 | 0 | 52338 | |
| 2. | Интерфейс программы | 2:34 | 1 | 27168 | |
| Изображение своими руками | |||||
| 3. | Знакомство с инструментом «кисть», рисуем полянку | 4:25 | 4 | 45728 | |
| 4. | Работа с меню «Фильтр» (Деревянная поверхность) | 4:42 | 0 | 21030 | |
| 5. | Ледяная колючка - рисуем заставку на компьютер | 2:21 | 0 | 23153 | |
| 6. | Перевоплощение - меняем картинку | 3:50 | 2 | 20192 | |
| 7. | Одуванчик - рисуем цветок | 5:01 | 0 | 23514 | |
| 8. | Забавный пушистик, урок 1: учимся рисовать с нуля | 3:23 | 1 | 63504 | |
| 9. | Забавный пушистик, урок 2: рисуем глазки | 5:45 | 0 | 20341 | |
| 10. | Забавный пушистик, урок 3: рисуем нос и ротик | 2:43 | 1 | 14433 | |
| 11. | Солнечная опушка, урок 1: как создать слой | 3:56 | 0 | 25266 | |
| 12. | Солнечная опушка, урок 2: рисуем дерево | 4:03 | 0 | 13119 | |
| 13. | Солнечная опушка, урок 3: рисуем траву и лучи Солнца | 4:36 | 0 | 22743 | |
| Текст | |||||
| 14. | Заливка текста рисунком | 2:41 | 0 | 33184 | |
| 15. | Прозрачный текст | 3:56 | 3 | 25100 | |
| 16. | Зеленый текст | 2:58 | 0 | 5489 | |
| 17. | Раскрашивание, объемный текст | 3:07 | 0 | 28437 | |
| 18. | Огненный текст, урок 1 | 3:36 | 0 | 19711 | |
| 19. | Огненный текст, урок 2 | 2:43 | 0 | 17565 | |
| Обработка фотографий | |||||
| 20. | Устранение дефектов кожи | 3:13 | 3 | 112267 | |
| 21. | Устранение эффекта красных глаз | 2:29 | 2 | 14560 | |
| 22. | Изменение цвета глаз | 2:09 | 0 | 44450 | |
| 23. | Отбеливание зубов | 3:56 | 1 | 50916 | |
| 24. | Создание рамки, кадрирование | 2:42 | 0 | 14736 | |
| 25. | Пластическая хирургия в Фотошоп | 2:45 | 0 | 52343 | |
| 26. | Совмещение двух изображений | 3:28 | 8 | 238025 | |
| 27. | Превращаем цветную фотографию в черно-белую | 1:58 | 1 | 24081 | |
| 28. | Раскрашивание фрагментов черно-белой фотографии | 3:11 | 1 | 12219 | |
| 29. | Обработка фотографии под старину | 1:58 | 0 | 21981 | |
Так как подавляющее большинство всех случаев работы в Photoshop - обработка уже готовых изображений, для выполнения этой операции предназначена львиная часть инструментов программы.
Фильтры (о них читайте в предыдущем уроке) - это довольно маленькая и весьма простая в использовании их часть. В этой статье мы разберём функции посложнее.
Так как инструментов много, я не буду перечислять весь арсенал редактора, а просто разберу расхожий пример работы - вырезать фрагмент одной картинки и вставить её в другую.
У нас есть море.
Есть чайка.

И мы хотим, чтобы чайка парила над морем.

Приступим.
Подготовка
На этом этапе необходимо открыть исходные картинки и создать документ для их объединения.
1. Сначала откройте файл с изображением моря. Для этого нажмите сочетание клавиш Ctrl+O либо выполните команду Файл -> Открыть, в появившемся окне Проводника найдите файл с морем, щёлкните на нём и нажмите кнопку Открыть.
2. Точно так же откройте файл с чайкой.
3. Создайте новый документ размером 760x475 пикселей. Для этого нажмите сочетание клавиш Ctrl+N либо выполните команду Файл -> Создать, в полях Ширина и Высота задайте указанные значения и нажмите ОК.

4. Теперь в программе Photoshop у нас открыто три документа, перемещаться между которыми можно с помощью вкладок.

Перемещение
Картинки из открытых файлов нужно поместить на разные слои рабочего документа.
1. Перейдите к изображению с морем, щёлкнув на его заголовке.
2. Выделите всё изображение. Для этого либо выполните команду Выделение -> Все главного меню программы, либо просто нажмите сочетание клавиш Ctrl+A . В итоге картинка получит обрамление, означающее, что она выделена.

3. Скопируйте выделенное, нажав комбинацию клавиш Ctrl+C или в главном меню Photoshop выполнив команду Редактирование -> Копировать.

4. Перейдите к рабочему документу, щёлкнув кнопкой мыши на его заголовке.

5. Вставьте скопированный рисунок - или нажмите Ctrl+V , или выберите в главном меню пункт Редактирование -> Вставить.
6. Слой для нового материала программа создала автоматически. Переименуйте его в Море, на панели слоёв щёлкнув название слоя, введя новое имя и нажав Enter .

7. Аналогичным образом скопируйте и вставьте в рабочий документ изображение с чайкой: перейдите к картинке, щёлкнув на её заголовке, выделите всё изображение (Ctrl+A) , скопируйте его (Ctrl+C) , перейдите к рабочему документу и вставьте картинку (Ctrl+V) . Слой также создался автоматически, переименуйте его в Чайка.
В результате наш рабочий документ обзавёлся двумя новыми слоями, на которых размещены исходные изображения.
Трансформация
Подробнее о ней мы поговорим , а пока нам очень нужен лишь один её простой инструмент.
Как вы уже наверняка заметили, рисунок с чайкой по габаритам гораздо больше рисунка с морем. Да и сама чайка для выбранного пейзажа тоже чересчур крупна - она не впишется в масштаб.
Чтобы это исправить, нужно уменьшить всё изображение с чайкой до приемлемых размеров.
Для этого будем использовать инструмент Свободное трансформирование, который позволяет менять форму и размер картинки.
1. С помощью инструмента Перемещение переместите изображение с чайкой так, чтобы птица не оставалась за кадром и её было полностью видно.

3. Выделите слой с чайкой: убедитесь, что он является активным, и нажмите Ctrl+A .
4. В главном меню выполните команду Редактирование -> Свободная трансформация, либо нажмите комбинацию клавиш Ctrl+T .

5. Уменьшите размер картинки до приемлемого, обращая внимание на размер чайки - она должна гармонично вписываться в морской пейзаж. Для уменьшения тяните за появившиеся по углам рисунка прямоугольники. Чтобы размер менялся пропорционально, удерживайте при этом нажатой клавишу Shift .

6. Для завершения преобразования смените инструмент (например, выберите инструмент Перемещение) и в окне с вопросом нажмите кнопку Применить.
Выделение и вырезание
Теперь осталось самое главное - вырезать чайку, чтобы она парила над морем. Правда, фактически мы вырежем не чайку, а всё небо вокруг неё, то есть птица, наоборот, останется, а всё с её картинки будет удалено.
Чтобы вырезать, сначала нужно выделить, и сделать это сложнее всего. Для выделения в Photoshop есть много инструментов: разного рода лассо, Быстрое выделение, Выделение фрагмента и т. д. У каждого есть своя узкая специализация и свои тонкости.
Мы же воспользуемся инструментом Волшебная палочка, который в автоматическом режиме находит области со схожими по цвету пикселями и выделяет их.
1. На палитре инструментов щёлкните значок Волшебная палочка .
2. Обратите внимание на панель параметров.
Число в поле Допуск отвечает за ширину выделяемого цветового спектра. Например, при нулевом значении Волшебная палочка выделит на картинке только те пиксели, которые по цвету идентичны выбранному. Если установлено значение 16, то инструмент выберет пиксели на 8 единиц темнее и на 8 единиц светлее выбранного. В нашем случае (фон хорошо контрастирует с чайкой) значение может быть равным даже 100, лишнего выделено всё равно не будет.
Кнопка делает границы выделенной области более гладкими, она должна быть нажата.
Если нажата кнопка , то программа выделит пиксели только в смежных с выбранной областях, то есть исключит вероятность выделения похожей оттенками области в другой части картинки.
А вот кнопку лучше не нажимать, ведь тогда Волшебная палочка выделит область на всех слоях, а не только на одном.
3. Убедившись, что активен слой с чайкой, выбран инструмент Волшебная палочка, а предыдущие выделения отменены (Выделение -> Отменить выделение). Когда убедились, щёлкните на самой птице кнопкой мыши.
4. Она выделилась. Но нам нужно убрать не её, а всё вокруг, поэтому в главном меню выполните команду Выделение -> Инверсия, чтобы стало выделено всё, окружающее чайку.

5. Теперь просто удалите выделенное, нажав клавишу Delete . Над морем осталась одна чайка.

6. Выполните команду Выделение -> Отменить выделение.
7. Щёлкните на значке инструмента Перемещение и выделите слой с чайкой (Ctrl+A) .
8. Переместите чайку в любое место, если это необходимо или просто есть желание, и снимите выделение.
Сохранение
Осталось самое главное - сохранить результат в файл. Экспортируйте получившуюся картинку в любимый формат с помощью команды Файл -> Экспортировать (подробнее мы уже говорили об этом в самом первом уроке). На случай, если вы вдруг в будущем захотите вернуться к правке картинки, сохраните её в формате.PSD .
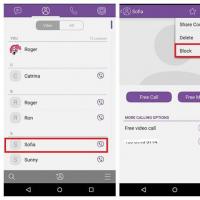 Как в "Вайбере" заблокировать контакт: инструкции и рекомендации
Как в "Вайбере" заблокировать контакт: инструкции и рекомендации Как в фотошопе вырезать и вставить объект Как в фотошопе вырезать изображение и наложить
Как в фотошопе вырезать и вставить объект Как в фотошопе вырезать изображение и наложить Разговаривать по умным часам
Разговаривать по умным часам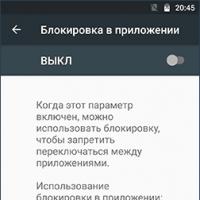 Полезный режим для детей и их родителей Как вывести телефон из детского режима
Полезный режим для детей и их родителей Как вывести телефон из детского режима Разблокировка от оператора
Разблокировка от оператора Смена имей модема чтобы определялся как смартфон
Смена имей модема чтобы определялся как смартфон Установка Mac OS на MacBook Переустановка mac os с нуля
Установка Mac OS на MacBook Переустановка mac os с нуля