Разбить жесткий диск Acronis Disk Director Suite на разделы. Как разбить жесткий диск на разделы и не потерять данные Как разбить жесткий диск разделы акронисом
Давно известно что разбивать жесткий диск на разделы нужно в обязательном порядке. Причем как минимум на два: на один раздел устанавливается операционная система Windows , на другом хранятся все важные данные (фильмы, фото, музыка, документы). Лучше, если процедура разбивки диска будет производиться во время установки Windows , но можно безболезненно выполнить её и на рабочей операционной системе Windows . В этом нам поможет программа Acronis Disk Director Suite , которая умеет не только разбивать жесткий диск на разделы, но и объединять несколько разделов в один.
Загрузить русскую версию Acronis Disk Director Suite без регистрации вы можете с сайта
Перед тем, как производить эксперименты с жестким диском, настоятельно рекомендуем сделать резервные копии имеющейся на нем информации. Так вы на 100% будете уверены, что даже в случае сбоя (например, внезапно отключится электричество во время создания разделов ) ваши данные не пострадают.
Разбиваем диск на разделы без потери данных
При первом запуске Acronis Disk Director Suite
предложит вам выбрать режим интерфейса. Выберите «Ручной режим» и нажмите «ОК». Вы всегда можете переключиться между режимами через меню «Вид» - «Автоматический режим» либо «Вид» - «Ручной режим».
Для создания нового раздела выделите раздел в списке и нажмите кнопку «Создание разделов».

Запустится Мастер создания раздела. Прежде всего, вам нужно будет выбрать из списка разделы, за счет свободного места которых и будет создан новый раздел. Отметьте выбранный раздел галочкой и нажмите кнопку «Далее».
Определите размер создаваемого раздела в Мб или Гб. Acronis Disk Director Suite укажет минимальный и максимальный допустимые размеры нового раздела. Вам останется лишь установить ползунок в нужную позицию и нажать кнопку «Далее». Не выбирайте слишком маленький размер для раздела, на котором предполагается установка операционной системы или хранение большого объема информации. Для ОС подойдет раздел размером 50 Гб, а для ваших данных – от 100 Гб и более. Если вы планируете хранить на создаваемом разделе фильмы, музыку, фотографии и прочий мультимедийный контент, учтите, что он занимает довольно много места. Так, 1 фильм среднего качества вытягивает на 700 Мб – 1,4 Гб; 1 песня занимает около 5–7 Мб дискового пространства; 1 несжатая фотография высокого разрешения – 1–3 Мб.
Выберите тип создаваемого раздела, внимательно прочитав характеристики каждого из предлагаемых типов в поле «Описание». Для хранения данных выбирайте тип раздела «Логический»; для операционной системы, которая будет по умолчанию загружаться при включении компьютера– «Активный»; для второй операционной системы, загрузка которой будет запускаться через менеджер загрузки – «Первичный». Нажмите кнопку «Далее» для продолжения.

Выберите файловую систему для нового раздела. Для операционных систем Window
s версий 2000, XP, Vista, 2003, Windows 7, Windows 8
выбирайте NTFS, для Windows 98-МЕ
– FAT32. Если вы планируете установить на новом разделе операционную систему Linux, выберите подходящую для нее файловую систему. Нажмите кнопку «Далее» для продолжения.

Назначьте букву диска для нового раздела, выбрав её из списка, и нажмите «Далее».

Введите описание (метку) для нового раздела, которое будет отображаться в окне «Мой компьютер» рядом с присвоенной разделу буквой диска. Это нужно для вашего удобства. Если вы сомневаетесь или не хотите ничего вводить, оставьте поле пустым. Нажмите кнопку «Далее» для продолжения.

Acronis Disk Director Suite покажет вам предполагаемую структуру жесткого диска после создания нового раздела. Создаваемый раздел будет отмечен зеленой галочкой. Если вы уверены, что указали все опции правильно, щелкние «Завершить». В противном случае у вас есть возможность нажать кнопку «Назад» и исправить не удовлетворяющие вас настройки нового раздела.

После нажатия кнопки «Завершить» вы попадете в главное окно Acronis Disk Director Suite и воочию увидите новый раздел.

Однако программа еще не приступила к его созданию: эта задача помещена в список отложенных операций Acronis Disk Director Suite. Чтобы запустить процесс создания нового раздела нажмите кнопочку «Выполнить».

Вы увидите список операций, которые собралась выполнить программа. Поскольку кроме создания нового раздела мы ничего не планировали, в данном списке находятся задачи, напрямую относящиеся к этой теме. Нажмите кнопку «Приступить» для запуска операции по созданию раздела.

После перезагрузки компьютера перед вами предстанет синий экран с результатами работы Acronis Disk Director Suite. Подождите несколько секунд (минут), пока программа закончит создание нового раздела.
Наверняка, вам знакома ситуация, когда нужно переразбить разделы на диске, а делать это очень не хочется. Многие боятся связываться с подобными операциями посреди рабочей недели и откладывают её на выходные, подсознательно зная, что в 15 минут тут не уложишься. Нет нужды перечислять все сопутствующие риски, которые приходится страховать в подобном случае.
Между тем есть отличная программа, которая позволяет быстро изменять диск или системный раздел без траты времени на резервное копирование и восстановление данных. Речь об Acronis Disk Director – программе, которая даёт вам полный контроль, необходимый для эффективного использования дисков, позволяет их объединять, разделять, масштабировать, копировать, перемещать отдельные разделы и многое другое.
Под катом мы рассмотрим наиболее популярные фичи продукта и его интересные особенности.
Интерфейс
Основное окно приложения содержит всю необходимую для управления информацию. По центру находится таблица разделов и свободных мест на дисках, графическая панель, позволяющая узнать статус диска, а также тип, размер, присвоенную букву, схему разделов и другие сведения обо всех дисках и томах. Статус помогает в целом оценить их состояние.
В панели слева показаны операции, возможные для того или иного объекта (помимо панели, они также доступны в контекстном меню). В данном случае на скриншоте выбран один из системным томов.
Изменение размера тома и его положения на диске
Самой популярной фичей Disk Director является возможность изменения размера тома и его положения на диске. Сделать это очень просто. Достаточно перетащить его мышкой в нужное положение в окне изменения размера тома:
Или задать точное положение и размер в полях ввода чуть ниже. Если вы изменяете размер тома на динамическом диске, вам будет предложено использовать все возможное место в группе. Disk Director самостоятельно рассчитает, как наиболее эффективно использовать свободное место в зависимости от типа тома (зеркальный или чередующийся).

Разделение тома
Не менее популярной опцией является возможность разделить один том на два, используя имеющееся свободное пространство. При разделении также можно перенести часть файлов и папок с одного тома на другой.
Границу между томами можно задать двумя способами: определив её в полях ввода или перетянув мышкой круглый разделитель. Файлы выбираются в отдельном окне после нажатия кнопки "Select". При этой операции требуется некоторое время, чтобы подсчитать размер выбранных файлов для корректного отображения возможной границы томов.
Объединение томов
С помощью Disk Director вы можете объединить два смежных базовых тома, даже если их файловые системы отличаются. Все данные сохраняются в итоговом томе, причем результирующий том, на который будут добавлены данные, будет иметь такую же метку, букву и файловую систему, что и исходный.
Виртуальные операции
Удобное свойство Disk Director: все операции над дисками или разделами не применяются сразу. Программа сначала предлагает вам оценить результат и лишь после этого принять решение. Undo/Redo в полном вашем распоряжении, так что операцию в любой момент можно откатить.
Выбор ОС
Если на вашей машине несколько операционных систем, нет необходимости перезагружаться и устанавлить Disk Director в каждую ОС отдельно. Это особенно актуально при изменении буквы тома или при использовании динамических дисков. Название текущей ОС отображается на панели инструментов; щелкните по нему, чтобы выбрать другую ОС.
После того, как вы сделаете выбор, информация по дискам и томам будет отображаться таким образом, как будто вы перезагрузились в выбранную ОС. Вы увидите, какие буквы имеют тома именно в этой системе и сможете изменить их или назначить новые. Если у вас имелась привязанная группа динамических дисков, вы сможете работать с ней, не прибегая к импорту.
На загрузочном носителе это окно отображается сразу после запуска Disk Director. Структура дисков будет отображаться согласно выбранной ОС.
Disk Director работает на всех версия Microsoft Windows, начиная с Windows XP, и, заканчивая Windows 8, поддерживает такие структуры разделов как MBR, GPT и LDM (динамические диски) а также файловые системы FAT16, FAT32, NTFS, Ext2, Ext3, ReiserFS3 и Linux SWAP.
Более подробную информацию о продукте можно получить в руководстве пользователя , а в комментариях мы готовы ответить на любые ваши вопросы.
Руководитель проекта Acronis Disk Director
Григорий Зубанков
После создания загрузочного диска Acronis Disk Director, вставляем его в наш привод и перезагружаем компьютер. В процессе перезагрузки откроется окно, где мы выбираем пункт с названием нашей программы, как показано на картинке ниже.
Начнется процесс запуска программы, после того как она запустится, в окне мы увидим локальный том который нам нужно разделить. Как мы видим емкость тома который я буду делить 24.9 ГБ свободного места 7.5 ГБ, у вас размеры конечно будут другие, если вы делите тот диск на котором находится система Windows, то постарайтесь оставить как можно больше свободного пространства на данном разделе. Выбираем его и нажимаем на пункт "Разделить том", который находится в левом модуле окна.

Откроется окно, где во вкладке "Новый размер тома " назначаем емкость нашего нового раздела, в моем случае 3.6 ГБ. Так же вы можете перенести нужные вам файлы на создаваемый раздел, для этого поставьте галочку напротив пункта "перенести выбранные файлы на созданный том" и нажать кнопку выбор, где выбираем те файлы которые хотим перенести. Нажимаем OK.

Как мы видим, наш новый раздел уже появился, осталось только запустить процесс создания данного раздела.

Для этого в верхней части программы нажимаем на появившийся пункт "Применить ожидающие операции".

Проверяем все ли нас устраивает и нажимаем кнопку продолжить.

Начнется процесс разделения тома. Ждем некоторое время. После того как процесс закончится, перезагружаем компьютер.

И как видно на картинке ниже, локальный диск создан.

О ставляйте своё мнение о данной статье, ну и конечно же задавайте свои вопросы, если у вас что-то вдруг пошло не так.
Спасибо за внимание!
Для чего вообще нужно делить жесткий диск. Рассмотрим на примере.
Допустим у вас жесткий диск не разделен и имеется только один раздел «С» (то есть только один диск). У Вас установлена операционная система, какое то время все работает нормально. Вы сохраняете свои семейные фотографии, видеоальбомы, любимые фильмы на рабочем столе или в специально предназначенных для этого папках. И в один прекрасный момент, Вы садитесь и включаете компьютер, а он оказывается не загружается. Постепенно Вы приходите к выводу, что операционная система у Вас полетела к едреней фени. При переустановке системы все что было на диске «С», единственном который у Вас был, будет затерто, а восстановление информации, при выяснении, окажется очень дорогостоящим удовольствием. Вот для этого и нужно разделить жесткий диск . Чтоб при сбое Windows можно было безопасно переустановить систему на диск «С», а вся информация осталась целой и невридимой на дополнительном диске «D». Но для этого все свои фото и видео заранее нужно хранить на диске «D», а не на диске «С» на котором должна быть установлена только операционная система Windows.
На сколько же частей нужно разделить жесткий диск. Можно разделить на два и на три диска, это зависит от ваших потребностей. Но самое оптимальное деление это на два диска. На одном ОС, а на другом ваши файлы.
Есть много программ которые работают с жесткими дисками, но принцип работы у всех программ практически одинаковый.
В этой статье я расскажу и покажу на картинках как разделить HDD с помощь программы Acronis Disk Director 11 Home . Для Windows 7 и Windows 8 желательно выбрать именно одинадцатую версию программы а не ниже. Скачать ее можно на просторах интернета через какой нибудь торрент, достаточно набрать в поиске яндекса строчку R12; «Acronis Disk Director 11 Home».
Рассмотрим на примере уже установленной операционной системе .
Итак мы скачали и установили софт для разделения HDD.
Запускаем Acronis с рабочего стола или из меню «ПУСК»
Программа запущена. В интерфейсе программы мы видим два диска. Один «Зарезервировано системой» и второй «Локальный том (C:)» R12; вот на этом диске и установлена Windows. Сначала нам нужно уменьши размер диска «С» чтоб выделить место под второй диск. Для этого выделяем левой кнопкой мыши «локальный том (С:)» а помтом в левой панели Acronisa жмем на «Изменить размер тома »
В окне изменения размера нужно потянув за коричневый шарик уменьшить размер диска. Либо в форме «Раздел тома » проставить цифрами размер диска. Тем самым мы разделим жесткий диск на две составляющие.

Для Windows 7 оптимальный размер около 100 гигабайт, поэтому я и выставил 100 Гб. Все остальное пространство займет второй диск «D». Жмем кнопку «Ok».

Итак размер первого диска уменьшен, теперь нужно создать новый том т.е. дис «Д». Для этого выделяем левой кнопкой ниже свободный раздел как показано на рисунке ниже «Не занято», а потом в левой панели программы жмем на надпись «Создать том »

После этого попадаем в Мастера создания тома. Слева выбираем «Базовый» и жмем кнопку «Далее»

Здесь ничего не нужно делать, жмем кнопку «Далее»

В этих настройках выбираем все как показано на картинке ниже.
1. Файловую систему оставляем «NTFS».
2. Назначаем букву создаваемого диска. Я к примеру выбрал букву «Е», но лучше выбирать букву «D»
3. В форме «Метка том» прописываем название создаваемого диска, обязательно на английском языке. (Хотя можно и ничего не писать).
4. Наконец жмем кнопку «Завершить»

Итак мы совершили все действия по разделению и созданию жесткого диска, осталось только применить все эти действия, чтобы они вступили в силу. Для этого жмем на кнопку «Применить ожидающие действия». У меня их получилось три, у Вас может получиться два или три или четыре

Подтверждаем выполнение операции нажав на кнопку «Продолжить»

Еще раз подтверждаем операцию перезагрузки компьютера нажатием «Ok»

В процессе разделения диска компьютер будет перезагружен. В момент перезагрузки компа в общем то и происходят действия по разделению HDD
Внимание! В процессе перезагрузки лучше не трогайте компьютер вообще и дайте ему закончить разбивку жесткого диска!
После перезагрузки заходим в «Мой компьютер» и видим два диска.

Теперь храните все свои «сбережения» на дополнительном локальном диске «D».
Только в этом случае после сбоя и переустановки системы все Ваши фотки и видики останутся целыми.
Добрый день. Когда мы покупаем компьютер, довольно часто, но не всегда, работники компьютерного магазина особо себя не утруждают и устанавливают на ПК только один системный диск. Я имею в виду, что они не разбивают винчестер на несколько разделов.
Это довольно плохо. Так как жесткий диск должен быть разбит на несколько разделов. К примеру, на диске С у вас должна быть установлена только система и ничего лишнего. На диске D, например, различные компьютерные программы и игры. На диске Е, фильмы, видео, книги и прочее.
Можно дополнительно создать ещё диск F для ваших каких-то конкретных нужд.
Зачем разбить жесткий диск на разделы в Windows
Операционной системе нужно свободное пространство для нормального функционирования. В папках операционной системе установлены системные файлы, которые трогать нельзя. Или, точнее можно, но только тогда, если вы точно знаете, что именно вы делаете.
Иначе, можно удалить какой-нибудь системный файл и ваша система просто не запустится. Поэтому, вы должны знать, что на диске С установлена только система и не добавлять туда ничего лишнего. А это сложно, если у вас винчестер не разбит на несколько томов. Отсюда, жесткий диск должен поделен на тома.
Как разбить жесткий диск на разделы
Можно проделать данную операцию во время установки операционной системы. Я раньше так и делал. Но сейчас в этом нем особой нужды.
В Рунете появилась замечательная программка, Acronis Disk Director, которая на профессиональном уровне может разбить ваш диск на разделы. Затем, увеличить эти разделы. Если нужно, соединить вместе и даже перенести целиком операционную систему на другой жесткий диск.
Это особенно удобно, когда вы купили новый винчестер и желаете установить на него не просто новую систему, а воссоздать старую, ранее установленную на другом диске. Acronis Disk Director даёт возможность просто перенести систему на новый диск со всеми настройками, или лучше скопировать, не убирая систему со старого диска (на всякий случай). Кроме прочего, Acronis даёт возможность увеличить системный диск, что довольно важно, если у вас он имеет небольшой размер.
Данная программа платная, но с учетом всех её возможностей, она того стоит (на момент написания статьи 900 руб.). Также, программа имеет бесплатную пробную версию, дней на 30, но её возможности урезаны. Но давайте рассмотрим её подробнее. После проделанных операций, желательно измененных дисков, можно прямо из меню данной программы.
Acronis Disk Director как разбить жесткий диск без потери данных
Вначале нужно скачать Acronis Disk Director . Далее, устанавливаем программу. Данную программу я рекомендую установить именно на диск С, т.к. с другими дисками мы будем работать, увеличивать или уменьшать их размер и форматировать.
Также, перед запуском Acronis, диск, с которым вы будете работать, желательно дефрагментировать, убрать с него лишние папки и файлы, можно их скопировать на другой диск. Итак, запускаем программу.
У нас открывается её окно, где в колонке слева мы видим команды, которые может выполнить Acronis Disk Director. Как видно из скриншота, они имеют довольно большой перечень. Но нас интересует «Разделить том».

У нас открывается новое окно, где по центру появляется том диска, который мы решили разделить. Причем, разделяется диск довольно просто. Мы мышкой берёмся за разделительную полосу и может убавлять или прибавлять размер нового диска. Делать мы это можем до определённого места, до туда, где начинается тёмная полоса (там установлены наши программы).


Я выбрал размер 30 Гб. Нажимаем Ок. Действие по разбивке жесткого диска не вступит в силу, пока мы не кликнем по желтой надписи «Применить ожидающие операции».


После этого начнется подготовка к разделению, в результате которой нам сообщат, что требуется перезагрузка. Жмём «Далее».


Нам опять сообщают, что нужна перезагрузка. Соглашаемся и перезагружаем ПК.


В ходе перезагрузки, у вас появляется черный экран (во время включения), где идут разные цифры и команды. Здесь вам нажимать ничего не нужно, компьютер всё сделает сам (кроме места, где появится слово Enter, здесь нам нужно нажать на данную команду).
Во вновь загруженной системе мы видим, что появился новый том D, размером 30 Гб. которого у меня ранее не было. Как видите, разбить жесткий диск по различным томам с помощью Acronis Disk Director довольно просто.


Как соединить два диска в один
Соединяются диски похожим образом. Выберем один из дисков, которые хотим объединить (могут объединиться только диски, стоящие рядом друг с другом). В новом окне, отметим галочкой, какие именно диски мы хотим объединить). Также, укажем, какой том будет основным, например Е.


Я обратно соединю тот том, который отсоединил от диска Е. Затем, система опять перезагрузит компьютер и начнется объединение дисков. Причем, я заметил, что объединение происходит раза в четыре медленнее. По прошествии нужного времени, диски опять объединены.
Как увеличить диск С
Для этого, выбираем следующий за диском С диск. В моём случае Е. Нажимаем «Изменить размер тома» из левого меню.


В новом окне оттягиваем мышкой полосу прокрутки до нужного нам размера (я имею в виду уменьшаем с левой стороны диск Е). Например, я решил к диску С прибавить 30 Гб, значит, диск Е я должен уменьшить на этот размер.


Между диском С и Е у нас появляется незанятое пространство. Нажимаем ОК. Далее, «Применить ожидающие операции». У нас начинается операция уменьшение диска Е, во время которой нас предупреждают, что потребуется перезагрузка.


По окончании уменьшения размера тома, кликаем по диску С данной программы. Опять выберем «Изменить размер тома» и в новом окне оттягиваем курсором диск С на всё незанятое пространство. Жмём Ок.


Затем «Применить ожидающие операции». У нас началось увеличение системного диска. Затем проводим перезагрузку системы. Всё, размер диска С мы увеличили до нужного нам объёма!
Я думаю, вам понятен принцип работы Acronis Disk Director. Хотя я о её возможностях рассказал только небольшую часть.
Хочу добавить, в колонке слева есть меню «Проверить», которое производит проверку диска на наличие ошибок.
Acronis не только ищет ошибки диска, но и исправляет их. После проверке Acronis представит вам отчет в текстовом документе о проделанной операции.
Скачать Acronis Disk Director .
Как разбить жесткий диск на разделы вы теперь знаете. Желаю успехов! Продолжение:
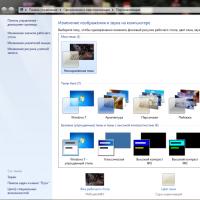 Как вернуть стандартную тему в Windows?
Как вернуть стандартную тему в Windows? Как разбить жесткий диск на разделы и не потерять данные Как разбить жесткий диск разделы акронисом
Как разбить жесткий диск на разделы и не потерять данные Как разбить жесткий диск разделы акронисом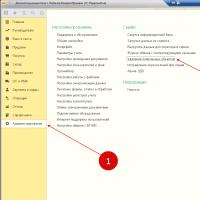 Как в 1с 8 удалить помеченные документы
Как в 1с 8 удалить помеченные документы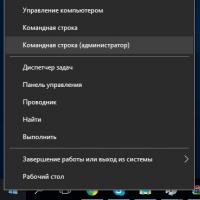 Как создать новый том или раздел в Windows
Как создать новый том или раздел в Windows Как узнать VID и PID флешки: обзор утилит
Как узнать VID и PID флешки: обзор утилит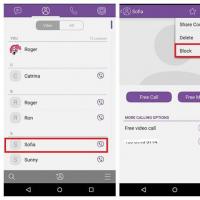 Как в "Вайбере" заблокировать контакт: инструкции и рекомендации
Как в "Вайбере" заблокировать контакт: инструкции и рекомендации Как в фотошопе вырезать и вставить объект Как в фотошопе вырезать изображение и наложить
Как в фотошопе вырезать и вставить объект Как в фотошопе вырезать изображение и наложить