Как сделать больше оперативной памяти на пк. Как увеличить объем оперативной памяти на компьютере. Определяем нужный тип оперативной памяти
Часто с нехваткой памяти на ПК сталкивается каждый пользователь. Мало места для сохранения рабочих материалов, скачивания фильмов, компьютер не тянет игры на высоких более качественных настройках, виснет, медленно работает интернет, проводить время за компьютером невыносимо.
Повысить производительность ПК, можно увеличив, объем оперативно запоминающего устройства (ОЗУ). Есть несколько вариантов как это сделать. Отличное решение данной проблемы - покупка новой карты памяти, имеющей достаточно свободного места для сохранения. Но если финансовое положение временно ограничивает в такой возможности, тогда давайте подробно рассмотрим методы увеличения объёма оперативки без денежных затрат.
Всё что не вмещается в ОЗУ, хранится на жёстком диске в файле подкачки. Обычно система Windows автоматически устанавливает объём такого виртуального кэша, но при возникшей нехватке его можно увеличить. Чтобы провернуть такое действие необязательно быть программистом просто следуйте приведённой ниже инструкции:

Под файл подкачки используйте диск, имеющий больше свободного места. Не выбирайте для этой цели системный диск.
Найти где настраивается виртуальная кэш и подкачка в Windows 8 просто. Следуйте описаниям ниже:
- С помощь курсива откройте меню и кликните пункт «Поиск».
- В правом углу увидите поисковую строку, введите в неё system properties performance и нажмите Enter.
- Появится окно «Параметры быстродействия» найдите вкладку «Дополнительно».
- В графе «Виртуальная память» кликаем на кнопку «Изменить» и с этого момента делаем всё тоже, что в инструкции выше.
Увеличение виртуального кэша не спасёт вас от проблем с нехваткой оперативки, а лишь немного ускорит работу компьютера.
Расширение ОЗУ с помощью флешки
Отличный метод создания дополнительного места в ОЗУ для ПК. Появился он недавно, благодаря технологии Ready Boost от компании Майкрософт. Ещё мало кто прибегает к этому способу из-за незнания об этом новшестве.
Программа Ready Boost позволяет расширить объём ОЗУ компьютера с помощью свободного места на флешке или другого внешнего накопителя (SD-карта, SSD накопитель), которые играют роль дополнительного кэш-устройства содержащего информацию.
Увеличение ОП с помощью программы Ready Boost имеет свои требования, если флеш-карта не будет им соответствовать, то программа не установится. Основные требования:
- быстрота записи 1, 75 МБ/сек, блоки по 512 кб;
- скорость чтения не менее 2,5 МБ/сек, блоки по 512 кб;
- минимально свободное место на флешке 256 мегабайт.
Подобрав подходящий накопитель можно приступать к подключению функции, позволяющей не только увеличить объем кэша, а и ускорить работу ПК. Начнём:
- Вставьте выбранный накопитель в разъём системника и зайдите в меню.
- Среди списка накопителей найдите новое подключённое устройство (флешку), кликните курсивом мыши (правой кнопкой).
- В появившейся таблице находим пункт «Свойства». Жмём.
- В новой таблице «Свойства: Съёмный диск» ищем строку Ready Boost, помечаем галочкой, устанавливаем необходимый объем кэша и подтверждаем действие, кликнув на кнопку «ОК».

После немного подождите, пока система закончит настройки по обновлённым параметрам.
Увеличиваем ОЗУ в настройках BIOS
Большинство версий BIOS позволяют настроить объём ОЗУ вручную. В биосе можно ускорить работу кэша снизив значения таймингов, но после таких манипуляций нужно протестировать систему для исключения сбоя в работе.
- Вначале входим в BIOS. Для этого во время загрузки системы следует нажимать комбинацию из клавиш, чаще всего это Delete, F2 или Ctrl-Alt-Esc.
- В меню программы BIOS ищем и кликаем на строку Video Ram или, в зависимости от программы, Shared Memory.
- Дальше найдите строку DRAM Read Timing и убавьте количество таймингов (циклов) в RAM. Меньше циклов - лучше производительность системы. Слишком большое снижение негативно скажется на работе техники, так что не переусердствуйте.
- Закончив изменения в конфигурации запоминания, сохраните заданные настройки и выходите из BIOS.
Помните, увеличение оперативной памяти в системе BIOS способно привести к изменению других настроек.
Наращивание объёма с помощью модулей памяти
Этот способ расширения кэша требует немного финансового вложения, зато действенный на сто процентов.
Материнская плата имеет по несколько ячеек для установки запоминающих модулей, что позволяет устанавливать не один, а несколько плат для увеличения ОЗУ на ПК.
Если нет материальной возможности купить объёмистую карту памяти, приобретите дополнительный модуль и установить его рядом с имеющейся оперативкой.
Установка модулей - эффективны способ, приумножить ОЗУ, но перед покупкой стоит удостовериться, что на материнской плате есть свободные разъёмы, а также какие стандарты она поддерживает. Существует несколько видов оперативки, если вы приобретёте не то, что нужно, модуль не войдёт в разъём материнки. Узнать тип оперативки ПК можно по номеру на плате, которая уже стоит в матерининке. Нет свободного разъёма, замените старую плату на новую более объёмистую.
Установку платы проводите аккуратно, чтобы ничего не сломать. Вставляйте модуль, пока не услышите характерный щелчок, который означает, что он надёжно закрепился.
После этого включите компьютер и проверьте данные ОЗУ. Места для накопления стало больше - всё прошло успешно, нет, тогда отключите питание и попробуйте снова.
Вышеизложенные методы позволят расширить объём кэша компьютера, улучшив его работоспособность. Но помните, все манипуляции в системе проводите внимательно и не спеша, чтобы избежать поломки ПК.
Вконтакте
Всем привет! Уверен, вам, как и мне, вечно не хватает оперативной памяти на компьютере. Один только браузер наглым образом сжирает почти 2 Гб во время активного использования. У вас так же? Если у вас все чаще и чаще возникает вопрос «», то эта статья для вас. И рассмотрим мы сегодня все возможные методы борьбы с нехваткой оперативной памяти, не переключайте .
Нужно ли вам увеличить оперативную память на компьютере (ноутбуке) или можно обойтись бесплатными программными способами вы поймете, дочитав статью до конца.
Если вы задумались про увеличение оперативной памяти на своем компьютере, то вам будет полезно узнать:
- Как добавить оперативную память в компьютер или ноутбук ? Речь пойдет о физическом добавлении дополнительной планки ОЗУ, если у вас есть для этого свободный слот на материнской плате. Лучше бы он был, так как это самый лучший вариант.
- Флешка, как оперативная память . Вот это новость! Windows позволяет использовать обыкновенную флешку в качестве альтернативы ОЗУ. Интересно? Читайте дальше.
- Windows ? Возможно вся проблема именно в небольшом файле подкачке? Так значит давайте его увеличим! А ведь он может действительно компенсировать нехватку оперативной памяти.
Как увеличить оперативную память в компьютере? (физически)
Итак, если ваш компьютер тормозит и не справляется с нагрузкой, то в первую очередь нужно выяснить, что в вашем компьютере является слабым местом. Может, ваша тяга увеличить оперативную память на компьютере отпадет сама собой.
Как найти слабое место компьютера?
Если вы являете счастливым обладателем Windows 7, то сделать это проще простого, так как в Windows 7 есть для этого специальная встроенная утилита, которая позволяет узнать индекс производительности Windows и, соответственно, слабые места вашей системы.

Жмите правой кнопкой мыши на значок компьютера и потом на пункт «свойства » в самом конце. Теперь вы можете увидеть все свойства вашего компьютера, включая объем оперативной памяти, но мы здесь не за этим. Жмите на ссылку «Индекс производительности Windows». Тут вы сможете произвести оценку основных комплектующих компьютера и понять нужно ли вам добавлять оперативную память или лучше сделать апгрейд чего-то другого.

Например, в моем ноутбуке самое слабое место – это «Графика», потому что у меня все держится на видеокарте, вшитой в процессор. Она, откровенно говоря, слабенькая.
Чтобы повысить производительность моего ноутбука первым делом нужно что-то делать с видеокартой, а не с оперативной памятью. У вас, возможно, другая ситуация.
Как проверить производительность системы в Windows 8 и Windows 10?
Если вы используете более новую операционную систему, такую как Windows 8 или Windows 10, то вы не найдете в ней встроенной утилиты для оценки производительности системы. К счастью, вы можете установить себе программу, практически полностью идентичную той, которую я описал для Windows 7.
Даже их две. Но они практически одинаковые и обе абсолютно бесплатные – WSAT и Winaero WEI Tool (скачать с официального сайта).

Winaero WEI Tool — проверка производительности системы
Если все-таки вы пришли к выводу, что вам нужно увеличить оперативную память, то читайте дальше.
На что обратить внимание, если нужно увеличить оперативную память?
Первым делом вам нужно изучить материнскую плату своего компьютера. Позволит ли она вам увеличить оперативную память? Узнайте следующее:

ASUS Rampage III Gene — старенькая да удаленькая. На борту 6 слотов под DDR3 частотой до 2200 MHz и общим объемом до 24 Гб ОЗУ
- Сколько слотов предусмотрено под оперативную память и сколько из них уже занято. Если у вас только один слот (естественно он занят), еще рано расстраиваться.
- Какой максимальный объем оперативной памяти поддерживает материнская плата? Часто бывает, что материнская плата может принять в себя до 16 Гб ОЗУ (несмотря на единственный слот), а в ней установлено всего 4 Гб. Тогда придется продать или выкинуть старую планку ОЗУ и купить новую на 8 или 16 Гб. Это существенно улучшит производительность компьютера, особенно если ОЗУ было его слабым местом.
- Тип оперативной памяти. Сейчас это вероятнее всего (узнай что лучше), но если вы будете читать эту статью в недалеком будущем, то это может быть и . В общем, суть в том, что если слот предназначен, скажем, под DDR4, то в него можно будет впихнуть только DDR4! Не нужно пытаться впихнуть невпихуемое, это ни к чему хорошему не приведет.
Какой частоты выбрать дополнительную планку ОЗУ?
Не нужно забывать, что оперативная память даже одинакового типа может работать на ОЧЕНЬ разных частотах. Тут нужно быть внимательными. Поэтому приведу несколько вариантов развития событий, как можно увеличить оперативную память правильно и не совсем правильно.
- Если у вас есть возможность докупить точно такую же модель ОЗУ, какая у вас уже установлена, то это было бы идеальным вариантом, потому что оперативная память некоторых производителей отказывается работать в паре с другими производителями, даже если все параметры в точности совпадают. Выбирайте одинакового производителя, одинаковый объем и одинаковую частоту.
- Если вы купили планку ОЗУ нужного типа, но с большей частотой, чем на уже установленной планке, то вы зря переплатили. Потому что чем выше частота, тем оперативная память дороже (бывают исключения). А рабочая частота будет равна более слабой планке. Например, у вас была частота ОЗУ 2333 МГц, а вы купили ОЗУ с частотой 3200 МГц, а работать обе планки будут на наименьшей частоте – 2333 МГц. Поэтому покупайте новую планку с такой же частотой либо покупайте сразу 2 новых планки, а старую выкидывайте. И не забывайте смотреть, поддерживает ли такую частоту ваша материнская плата.
- Соответственно, если вы докупили ОЗУ с частотой ниже, чем у вас была на установленной планке, то вы получите прирост производительности, но значительно ниже, чем могли бы. Допустим, у вас была частота ОЗУ 3400 МГц, а вы докупили планку с частотой 2133 МГц. В совокупности у вас получится частота 4266 МГц (2133 + 2133), а могла бы получиться 6800 МГц (3400 + 3400), если бы вы все сделали по уму. А это почти 60% разницы.
Всё купил, чё дальше?
Ниче, раскручивай компьютер (ноутбук) и вставляй. Сложного ничего нет, это делается точно так же, как когда-то в детстве ты вставлял картриджи в игровую приставку Dendy или SEGA. Если не знаешь, как разобрать свой ноутбук, то ищи мануалы конкретно по своей модели, хотя у большинства ноутбуков достаточно снять только специальную заднюю крышку, под которой в легкой доступности находится ОЗУ и жесткий диск (или твердотельный накопитель). Это сделано специально для того, чтобы можно было увеличить оперативную память или заменить жесткий диск на более вместительный.
Теперь вы знаете, как добавить оперативную память на компьютер (ноутбук). Если вам этот способ подошел, поздравляю, он был самым эффективным. Если по каким-либо причинам у вас не получилось увеличить оперативную память физически , то давайте приступим к рассмотрению других не менее интересных и полезных способов увеличения производительности оперативной памяти.
Флешка, как оперативная память!
Удивлены, что можно использовать самую обыкновенную флешку, как оперативную память? Правильно делаете, что удивляетесь, потому что сейчас нам придется развеять этот МИФ.
Возможно, вы впервые об этом услышали, а может и натыкались на многочисленные статьи, которые бессовестно утверждают, что можно использовать флешку, как оперативную память, коей на самом деле она не является и никогда не станет, как минимум по той причине, что скорость передачи данных на флешке многократно проигрывает скорости ОЗУ.
На самом деле существует такая технология, как ReadyBoost , разработанная самими Майкрософт и вшитая в Виндовс (начиная с Висты). И на самом деле эта технология может незначительно ускорить вашу систему, но только в том случае, если вы все еще работаете на HDD (жестком диске). А если память вашего компьютера уже эволюционировала накопитель, то ReadyBoost может даже замедлить работу вашей системы.
Почему так происходит? Потому что основной задачей ReadyBoost было снижение нагрузки на винчестер при чтении мелких файлов путем их кэширования на внешнем флеш-накопителе.
Чтение мелких файлов – это слабое место HDD винчестеров ввиду их механической конструкции. Перемещение читающей головки по поверхности диска в поисках мелких файлов занимает намного больше времени, чем само чтение. С приходом эта проблема исчезла, потому что в них время поиска файлов стремится к нулю, да и само время чтения (и записи) тоже заметно сократилось.
Исходя из сказанного становится понятно, почему ReadyBoost столь неэффективен при работе с современными твердотельными накопителями (SSD).
Флешка – это не оперативная память!
Можно ли использовать флешку для ускорения работы вашего компьютера ? Да, вы можете незначительно ускорить работу компьютера, если он работает на жестком диске (HDD).
Можно ли использовать флешку, как оперативную память? Нет! Вы можете ее использовать только как внешнее устройство для кэширования мелких файлов. Использовать флешку, как оперативную память невозможно!
Как использовать ReadyBoost?
Если вы все-таки решили испробовать эту функцию на практике и проверить, на сколько она может увеличить производительность компьютера, то я вам расскажу, как ее включить. Делается это очень просто, однако учтите, что не все флешки подходят. Если ваша флешка слишком медленная, то Виндовс даст вам об этом знать. Итак, как использовать ReadyBoost :

Тут я попытался запустить ReadyBoost напрямую на своем SSD накопителе =))
- Вставляете флешку в компьютер. Это также может быть не USB флешка, а microSD, подключенная через кард-ридер.
- Заходите в «Мой компьютер » и жмете правую кнопку мыши на появившемся внешнем накопителе. До этого у вас там были видны только ваши жесткие диски и оптический привод (если он у вас есть).
- Выбираете пункт «Свойства ».
- Выбираете вкладку ReadyBoost .
- Ставите галку напротив «Использовать это устройство » и выбираете объем памяти, который вы хотите пожертвовать для ускорения работы вашего компьютера.
- Нажмите «ОК!».
Теперь у вас должно быть все ОК. Однако опытным путем было замечено, что в играх никакого прироста быстродействия эта технология не дает. Может быть, у вас будет иначе. Напишите нам.
Как увеличить файл подкачки в Windows?
В отличие от предыдущего метода, увеличение файла подкачки – это действительно хорошее и эффективное решение, если вы хотите знать, как увеличить оперативную память, не покупая ее. А вот почему это хорошее решение – вы узнаете дальше. Но сначала давайте немного разберемся в теоретической части. Лишним для вас не будет.
Что такое файл подкачки?
Файл подкачки – это специальное зарезервированное место на жестком диске, которое используется в качестве оперативной памяти при ее нехватке.
Другими словами, если, например, приложению нужно больше оперативной памяти, чем у вас установлено, то недостаток ОЗУ будет компенсироваться как раз-таки этим файлом подкачки.
Однако нельзя просто так взять и установить файл подкачки на 16 Гб, имея на борту всего, скажем, 2 Гб оперативной памяти. Нежелательно это делать по следующим причинам:
- Файл подкачки работает значительно медленнее, чем оперативная память. Он может компенсировать недостаток объема ОЗУ , но никак не скорость . Таким образом, вы можете даже замедлить работу системы.
- При частом использовании файла подкачки ускоряется износ жесткого диска. Ведь предназначен он больше для хранения информации, чем для постоянной ее перезаписи.
Но в любом случае, файл подкачки всегда должен быть включен! Потому что при недостаче ОЗУ компьютер может начать очень сильно тормозить, а при включенном файле подкачки этого не произойдет. Давайте разберемся, как его включить и правильно настроить.
Как включить и настроить файл подкачки?
Просто повторяйте за мной. Показываю на примере Виндовс 7. Но у вас в любом случае все аналогично будет.
Сначала заходите в свойства компьютера, то есть на значке «Мой компьютер » жмите правой кнопкой мыши, а потом выбираете «Свойства ».

Потом переходим на вкладку «Дополнительно », ищем на ней раздел под названием «Быстродействие » и жмем на его «Параметры ».

Тут снова переходим на вкладку «Дополнительно », ищем раздел «Виртуальная память ». Ага, это уже нам о чем-то говорит. И вот что говорит нам сам Виндовс:
Файл подкачки – это область на жестком диске, используемая для хранения страниц виртуальной памяти.
Ну, почти то же самое, что я вам и сказал. Короче, жмите «Изменить ».

После этого вам нужно будет выбрать том винчестера, на котором будет храниться файл подкачки. Мне кажется, что лучше его создавать на системном томе (у меня это диск C:) чтобы избежать переносов кэша системных файлов с тома на том. Но если системный том забит Виндой почти полностью, то подойдет и любой другой том жесткого диска. И еще кое-что. Это важно, поэтому выделю:
Для оптимальной и сбалансированной работы рекомендуется делать объем файла подкачки в полтора раза больше, чем существующий объем оперативной памяти.

Конечно же, это приблизительно, а то начнете сейчас высчитывать, переводить Гб в Мб и так далее (а в одном Гб не ровно 1000 Мб, так что считать это не так уж и просто, как кажется). Нет, только примерно.
Вывод:
Вот мы и рассмотрели все возможные (и невозможные) способы, как увеличить оперативную память на компьютере . Статья получилась довольно объемной и, я считаю, полезной. Если вы тоже считаете, что статья была полезной и помогла вам повысить производительность вашего компьютера, то можете написать об этом в комментариях.
Кстати, еще можно увеличить производительность компьютера путем отдельных его комплектующих. Например, вы можете , разогнать видеокарту или . И еще сейчас самое время менять ваши старые винчестеры на новые SSD (твердотельные накопители). А если менять полностью для вас накладно, то хотя бы добавьте SSD на 128 Гб чисто под операционную систему. Это заметно ускорит вашу систему!
А если вы знаете еще какие-то способы увеличения оперативной памяти, то будьте любезны поделитесь с нами, не держите в себе!
Вы дочитали до самого конца?
Была ли эта статья полезной?
Да Нет
Что именно вам не понравилось? Статья была неполной или неправдивой?
Напишите в клмментариях и мы обещаем исправиться!
Рано или поздно к решению об увеличении памяти компьютера приходит каждый пользователь. Главная причина в том, что можно ускорить быстродействие ПК и его производительность без смены всего девайса. Оперативная память имеет две важные :
- частота работы;
- объем.
Именно эти две функции и нужно расширить для того, чтобы персональный компьютер увеличил свою производительность в разы.
Показатели, которые отвечают за частоту работы оперативной памяти, обозначаются как DDR с различными цифрами: 200 – 400. Это будет полностью соответствовать частоте в 100 – 200 Мегагерц. Такой тип памяти относится к DDR SD-рам, однако в последнее время им появилась достойная замена. Рынок активно пополняется новыми видами памяти, которые имеют расширенные показатели: DDR 2 SD-рам — DDR 4 SD-рам.

В связи с такими нововведениями осталось выяснить, как же лучше увеличивать , чтобы это было эффективно и не сильно било по кошельку.
С чего начинать
Перед тем, как делать первые шаги по увеличению памяти, нужно выяснить, какой же именно тип ОЗУ установлен на ПК. Эта информация есть в документах, которые шли вместе с компьютером, если он приобретался в сертифицированном магазине. Если нет, то ориентироваться придется на внешний вид компьютера или применять специальный софт. Также есть некоторые рекомендации, которые позволяют определить, какой объем памяти необходим на том или ином устройстве. Так, в работе с Windows 7 минимальный объем памяти должен быть от 1 Гигабайта. И чем он будет больше, тем лучше.
Операционная система из 32-х бит поддержит максимально 4 гигабайта памяти. Соответственно, для 64-х битной подойдет максимально 192 гигабайта.

Меняем объем виртуальной памяти
Такие операционные системы, как Windows, предлагают для расширения памяти компьютера использовать виртуальную память. Этот вариант подразумевает использование жесткого диска в виде временного хранения данных. Такой метод позволит выделить дополнительные возможности компьютера и частично разгрузить его.
Важно! Менять параметры в самой виртуальной не нужно, они уже имеют оптимальные настройки для работы.
Для того, чтобы расширить виртуальную память, нужно выполнить несколько последовательных действий:
- нажать иконку «Мой компьютер» на рабочем столе и выбрать «Свойства»;

Нажимаем иконку «Мой компьютер» на рабочем столе и выбираем «Свойства»
- затем открыть вкладку под названием «Быстродействие»;
- там будет «Виртуальная память», где нужно вручную задать «Параметры виртуальной памяти»;
- после этого потребуется определиться с жестким диском, который и будет использоваться для этой цели;
- на нем задается максимальный и минимальный объемы;
- после выполненных действий два раза нажимается клавиша «ОК». Далее следует перезагрузить компьютер.
Важно! Без перезагрузки персонального компьютера изменения не смогут вступить в силу.

Если виртуальная память - это не ваш вариант, нужно быть внимательным при выборе ОЗУ в магазине. Следует снять уже имеющуюся планку памяти и только с ней ехать за покупкой. Это нужно делать для того, чтобы не ошибиться с тем типом ОЗУ, который подойдет именно для вашего ноутбука или ПК.

Также желательно, чтобы на одном компьютере работали планки памяти, изготовленные одним производителем. Это залог стабильной и долгосрочной работы системы. Примите во внимание и тот факт, что мощность современных компьютеров потребует не меньше двух гигабайт оперативной памяти на одном и том же устройстве.
Видео — Как увеличить оперативную память на компьютере
При столкновении с проблемой оптимизации работы компьютера и увеличении его производительности, первый шаг к решению поставленной задачи, который проще всего сделать — это повысить объем оперативной памяти или оптимизировать ее посредством увеличения быстродействия. Самым оптимальным вариантом из предложенных является приобретение дополнительной планки оперативно-запоминающего устройства (ОЗУ) или замена уже имеющихся планок памяти на те, которые обладают большой емкостью.
Что такое оперативная память в компьютере?
Сложность выбора при замене модуля оперативной памяти Windows заключается в особенности влияния ее параметров на производительность компьютера. Стоит не забывать, что оперативная память обменивается данными с центральным процессором. Чем крепче взаимосвязь этих компонентов, тем быстрее в системе осуществляются необходимые вычисления. Поэтому к выбору памяти нужно подходить исходя из вышесказанного и тогда, ОЗУ, станет работать с максимальной эффективностью.
Но прежде чем идти в магазин за новыми планками, необходимо установить:
- Какой объем памяти установлен в данные момент и какой максимальный объем поддерживается платой?
- Какой тип памяти поддерживается материнской платой и процессором?
- Сколько слотов памяти имеется и в каком режиме они работают?
- Какая поддерживаемая процессором частота памяти?
Начнем по порядку. Вообще, для чего нужна оперативная память? Для того, чтобы временно хранить данные для выполнения текущих операций процессора. Чем она больше, тем соответственно процессору легче одновременно выполнять несколько задач.
Оперативная память является энергозависимой, то есть после того, как комп выключиться, все данные на ней удалятся, в отличие от данных, которые хранятся на жестком диске.
Как узнать текущий объем оперативной памяти?
Для этого даже не обязательно открывать крышку компьютера — запускаем уже известную нам утилиту Speccy и находим в ней текущие характеристики в соответствующем разделе. В принципе, здесь уже представлены все основные характеристики, подробно которые мы рассмотрим чуть ниже.
В данный момент нас интересует объем — у меня на ноутбуке имеются 2 слота, оба из которых заняты. Общий размер — 2000 Мб (2Гб), то есть на ноуте стоят 2 планки по 1 Гб.
Для нормальной ежедневной работы Windows этого вполне достаточно, однако если вы планируете играть в игры со сложной графикой или пользоваться тяжелыми графическими или видео программа, то желательно поставить побольше.
Кстати, у каждой версии операционной системы есть минимальные требования по оперативной памяти, без которых она просто не будет работать.
- Для Windows XP — Не менее 64 МБ оперативной памяти (рекомендуется не менее 128 МБ)
- Windows 10, 7 и 8 — 1 гигабайт (ГБ) (для 32-разрядной системы) или 2 ГБ (для 64-разрядной системы) оперативной памяти (ОЗУ).
Даже при планировании объема для увеличения следует узнать из характеристик материнской платы или процессора, какой максимальный размер поддерживается. Это указывается в подробном описании в разделе памяти. Так, в модели Intel Core i54430 максимальный размер — 32 Гб.
Для офисного ПК, на котором будет происходить работа только с офисными документами, достаточно 1 Гб памяти.
Для дома для просмотра видео, фото, использовании различных приложений рекомендуется использовать от 2 Гб.
Для мощного игрового компьютера — 8Гб и выше.
Однако имейте в виду, что 4 Гб и более будут полноценно работать только на 64-разрядной ОС, Windows c 32-х увидит не более 3 Гб.
Поддерживаемый тип оперативной памяти
Следующим показателем, характеризующим оперативку, является ее тип. Перечислим их по мере развития технологий — SDRAMM DIMM, DDR (или PC), DDR2 (PC-2) и DDR3 (PC-3).
Как видно из вышепредставленного скрина из программы Speccy, у меня на ноутбуке поддерживается память DDR3, хотя на сегодняшний день самым последним современным стандартом является DDR4.
Все современные процессоры работают именно с этим стандартом, однако на старых платах можно встретить и более старые стандарты. Если вашему компьютеру уже много лет, то вполне вероятно, что на нем используется устаревший тип и модуль памяти нужно подбирать именно этого стандарта. Модули памяти разных типов несовместимы с «чужими» слотами на системной плате.
Узнать тип поддерживаемой оперативной памяти можно также из характеристик процессора (CPU) или модели материнской платы на официальном сайте производителя — узнать эти модели также легко в программе Speccy или ее аналогах.
Если у вас есть в наличии запасные планки оперативки, то также иногда бывает непросто определить, к какому типу она относится. Обычно на них имеется наклейка с указанием типа — PC, PC-2, PC-3 или DDR, DDR2, DDR3. Но если наклейки нет, то будем определять следующим образом.
Планки DDR и DDR2 внешне очень похожи и имеют 1 ключ (вырез), расположенный практически по центру. Но на DDR 180 контактов — по 92 с каждой стороны. А на DDR2 — 240 — по 120 с каждой стороны, причем они визуально уже, чем DDR2. Посчитать их легко, так как они пронумерованы.
На модулях DDR3 такое же количество контактов, как у PC-2, однако ключ не посередине, а смещен к краю.

Модуль памяти совсем старого стандарта SDRAM отличается наличием двух ключей.

Количество слотов для планок памяти и режим их работы
Количество слотов, предназначенных для установки планок, мы также видели в программе — у меня их 2. Если же открыть крышку корпуса компьютера, то можно на плате увидеть несколько характерных одно- или разноцветных разъема. Это и есть место, куда ставятся планки памяти. На картинке ниже их 4.

Разноцветность говорит нам о том, что на данной плате память может работать в двухканальном режиме — то есть одновременно данные передаются контроллеру в процессор или северный мост (в зависимости от ) по двум каналам, что повышает скорость обработки данных.
Для активации этого режима следует приобрести минимум 2 планки и, как правило, вставить их в два одноцветных разъема. В какие именно? Это написано в инструкции к плате и в разных моделях цвета могут отличаться. Если же покупаете сразу 4 модуля — то задействуйте сразу все слоты.
Нужно еще учитывать, что если у вас в данный момент общая память 2 Гб, как у меня, и вы планируете увеличить ее до 4Гб, то оптимально приобрести 2 модуля по 2Гб, чем один 4Гб, так как их вы сможете задействовать по-максимому в в двухканальном режиме.
Здесь также следует отметить, что при покупке нескольких модулей желательно выбирать одного производителя, а еще лучше взять готовый комплект (KIT), состоящий сразу из нескольких планок — такой набор гарантированно будет без проблем работать.

Тактовая частота
Еще один важный показатель памяти — ее тактовая частота, которая измеряется в мегагерцах (МГц). От нее зависит скорость обработки информации. При выборе модуля обязательно посмотрите, какую частоту официально поддерживает ваш процессор. Та модель, которая была показана на скрине выше, работает с памятью PC3-12800 (DDR3 1600 МГц), PC3-10600 (DDR3 1333 МГц), PC3-8500 (DDR3 1066 МГц). Эти же характеристики можно увидеть на сайтах интернет-магазинов в подробном описании модулей памяти. Например, посмотрим на игровой комплект из 4 планок по 4 гига Corsair XMS3 DDR-III DIMM 32Gb KIT 4*8Gb:

Пропускная способность оперативной памяти
От частоты зависит также такой параметр, как пропускная способность, который показывает, какой объем данных может максимально быть передан за определенное время. Измеряется в мегабайтах в секунду (Мб/с) и вычисляется умножением частоты на 8. То есть в нашем примере у памяти частота 1333 МГц * 8 = 10667 Мб/с, что также видно в описании.
Чем больше пропускная способность, тем выше скорость работы модуля оперативной памяти. Однако учитываем тот факт, что
современные процессоры поддерживают работу с памятью, у которой максимальная частота 1600 МГц.
Если купите дорогущую планку с частотой выше — работать она будет так же, как более дешевая на 1600 МГц.
Тайминг
Здесь же можно сказать еще о такой характеристике, как тайминг. Это время задержек при обработке операций внутри самих микросхем модуля оперативки. Записывается тайминг как последовательность нескольких цифр — в нашем примере это 9-9-9-24. Последний 4й двузначный параметр характеризует быстродействие всей микросхемы в целом.
Также тайминг может обозначаться буквами CL и числом, которая обозначает первое значение в подробной последовательности. В нашем примере в коротком варианте это бы обозначалось как CL9.
Чем меньше тайминги, тем лучше, но и стоят таким модули дороже. Однако это имеет значение только для высокопроизводительных скоростных ПК — для дома и офиса на данный параметр можно не обращать внимания.
Игроманы же могут воспользоваться настройками BIOS и вручную поиграть с изменением таймингов в меньшую сторону, однако делать это нужно аккуратно, иначе рискуете испортить модули.
Оперативная память для ноутбука или стационарного компьютера?
По идее это первый вопрос, который бы мы должны себе задать, но по существу не самый важный, так как перепутать формфактор просто невозможно. Для ноутбука модули широкие и короткие, для ПК — длинные и узкие.
На сайтах в характеристиках обозначаются они так:
- DIMM — для ПК,
- SODIMM — для ноута.

Тип охлаждения планок памяти
Если вы приобретаете модуль оперативной памяти для мощного игрового компьютера, то следует обратить внимание на тип ее охлаждения. При интенсивной работе или «разгоне» уменьшением таймингов они могут нагреваться, поэтому работы внутрикорпусных вентиляторов для их охлаждения может не хватить.
На простых планках охлаждения нет вообще — вы увидите открытые припаянные чипы микросхем. На более дорогих моделях устанавливается самый распространенный тип охлаждения — металлический радиатор.

Для самых же заядлых игроманов придумали даже такую штуку, как водяное охлаждение — такие модули вместе с системой могут значительно превышать по стоимости и материнку, и процессор вместе взятые.

Расшифровка модуля оперативной памяти
Теперь давайте расшифровать название модуля памяти, представленного в одном из популярных интернет-магазинов:
Crucial Ballistix Sport XT BLS2C4G3D18ADS3CEU DDR-III DIMM 8Gb KIT 2*4Gb PC3-14900 CL10
- Итак, производитель Cruisal, комплект состоит из 2 модулей по 4 Gb.
- Память стандарта DDR-III и формфактор DIMM, то есть для настольного ПК.
- Пропускная способность — 14900 Мб/c
- Тайминг — CL10
- Частоту нужно в данном случае смотреть в подробных характеристиках товара, либо вычислить самостоятельно, разделив пропускную способность (14900) на 8.
Советы, которым необходимо придерживаться при покупке оперативной памяти
- Покупать оперативную память стоит у проверенных производителей. Цена брендовых марок значительно выше, но гарантия качества и стабильна работа компьютера того стоят. Вот список проверенных фирм: Corsair, Kingston, Kingmax, Transcend, OCZ, Hynix, Hyundai, Samsung.
- Оперативная память в паре с чипсетом хорошего качества являются залогом предельной производительности, если учитывать, что у первой максимальная частота работы.
- Помните, что оперативная память всегда должна быть в паре. Нужно, чтобы модули совпадали по частоте работы, планки, установленные с разными частотами работают на частоте памяти, которая является самой медленной из тех, что вы установили, либо не работают вместе вообще. Например, если у вас два канала для ОЗУ и в одном из гнезд стоит планка на 2Гб, то приобрести нужно еще один модуль такой же емкостью, таймингами и от того же производителя.
А лучший вариант — купить набор модулей (Kit), который гарантируется производителем, что эти планки совместимы - Для игровых компьютеров предпочтение нужно отдавать оперативной памяти с наименьшими временными задержками. Даже на низкой частоте память всегда работает с максимальной отдачей.
- Не забудьте убедиться, что ваша материнская плата, процессор и операционная система совместима с выбранным вами объемом памяти. Если система вашего компьютера 32-разрядная, то стоит приобрести планку не более 4Гб, так как 32-битная система видит до 3Гб оперативной памяти.
- При покупке памяти для увеличения уже имеющейся ОЗУ, будет лучше, приобрести модель, характеристики которой схожи с установленной в вашем компьютере. Закупка лучшей или худшей по характеристике планки, приведет к ухудшению производительности компьютера.
В завершение — подробное видео по установке модуля памяти в компьютер.
При активном использовании устройства на ОС Android и скачивании разнообразного софта владелец девайса может столкнуться с недостаточным объемом памяти, предусмотренной производителем. Переполненность хранилища информации приводит к снижению быстродействия телефона или планшета и вызывает его периодические подвисания. Да и загрузка нового контента становится практически невозможной. Поэтому рассмотрим, как увеличивать память на Андроиде.
Расширить память телефона или планшета на ОС Android можно двумя способами:
- Физическим. Предполагает установку внешней карты памяти micro sd;
- Программным. В данном случае с устройства удаляются ненужные приложения и файлы, а также производятся другие манипуляции, приводящие к увеличению свободного пространства.
Необходимо уяснить, что для большинства гаджетов, работающих под управлением ОС Андроид, предусмотрено три вида памяти:
- Оперативная (ОЗУ или RAM);
- Внутренняя;
- Внешняя.
Первый тип предназначен для временного хранения данных, которые используются запущенными приложениями и службами. Если на ПК увеличить оперативку можно с помощью установки дополнительной планки ОЗУ, то в мобильных устройствах сделать это не получится. На планшете или телефоне можно только почистить RAM от мусора, тем самым улучшив производительность девайса. Посмотреть, сколько доступно оперативной памяти Android, можно в настройках устройства.
Внутренняя память применяется для хранения на гаджете различной информации. Вот ее во многих телефонах можно физически расширить с помощью установки внешней sd карты.
Производители современных смартфонов все реже оснащают свою продукцию слотом для карты micro sd. Если в вашем аппарате такой разъем отсутствует, вам придется довольствоваться объемом, предусмотренным разработчиками.
Если физическое увеличение памяти Android за счет micro sd не должно вызвать никаких сложностей, то с программным расширением не все так просто. Поэтому рассмотрим, как увеличить внутреннюю память Андроида программным способом.
Расширение внутреннего хранилища встроенными функциями Android
Самым простым методом увеличения памяти на Андроиде является ее очистка от ненужных данных. Для этого достаточно найти файлы, которые вам в будущем не пригодятся, и нажать «Удалить». Если таких файлов много, выполнять эту процедуру лучше через проводник:

Расширить свободное пространство также можно с помощью деинсталляции лишнего софта:

С помощью указанных действий можно выполнить увеличение памяти Android для установки приложений. Далеко не весь софт, имеющийся на гаджете, получится стереть. Много стандартных приложений, предусмотренных системой Андроид, можно удалить только при наличии root-прав.
Еще один стандартный метод, позволяющий расширить встроенный объем памяти, заключается в перенесении установленных пользователем программ на карту micro sd. Для этого необходимо войти в свойства какого-либо приложения и тапнуть соответствующую кнопку.
Увеличение свободного места с помощью дополнительного ПО
Рассматривая, как увеличить внутреннюю память Android устройства, нужно отметить приложение-чистильщик Clean Master. Его основная функция заключается в ускорении работоспособности девайсов на ОС Андроид путем закрытия неиспользуемых программ, работающих в фоновом режиме, а также в очистке кэша и удалении остаточных файлов из системных папок.
Для расширения свободного места на телефоне с помощью Clean Master делаем следующее:

Расширение встроенной памяти за счет внешней карты sd
Все программы, которые скачиваются на телефон либо планшет, по умолчанию устанавливаются во внутреннее хранилище устройства. И даже наличие карты micro sd фактически не увеличивает место под приложения. Начиная с версии Android 2.2, в системе появилась возможность выбирать память для инсталляции софта.
 Коннекторы и их использование в изготовлении бижутерии Коннекторы RJ применяются с витой парой и телефонными кабелями
Коннекторы и их использование в изготовлении бижутерии Коннекторы RJ применяются с витой парой и телефонными кабелями Как переустановить Windows на ноутбуке: Пошаговая инструкция Переустановка винды на ноутбуке lenovo
Как переустановить Windows на ноутбуке: Пошаговая инструкция Переустановка винды на ноутбуке lenovo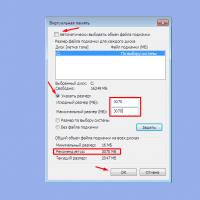 Как увеличить объем оперативной памяти на компьютере
Как увеличить объем оперативной памяти на компьютере Как в фотошопе вырезать и вставить объект Как в фотошопе вырезать изображение и наложить
Как в фотошопе вырезать и вставить объект Как в фотошопе вырезать изображение и наложить Разговаривать по умным часам
Разговаривать по умным часам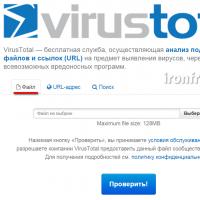 Как защитить свой компьютер от проникновения хакеров: полезные советы Как защитить компьютер от антивируса
Как защитить свой компьютер от проникновения хакеров: полезные советы Как защитить компьютер от антивируса Что такое blu ray и чем он отличается от обычного формата, а также какое качество изображения предоставляет
Что такое blu ray и чем он отличается от обычного формата, а также какое качество изображения предоставляет