Как переустановить Windows на ноутбуке: Пошаговая инструкция. Как переустановить Windows на ноутбуке: Пошаговая инструкция Переустановка винды на ноутбуке lenovo
Компания Lenovo давно известна подавляющему большинству пользователей как производитель качественных и недорогих ноутбуков. Лэптопы отличаются неплохими техническими характеристиками. Однако случаются казусы и у этого производителя. Никто не застрахован от этого. К примеру, на модель установка Windows 7 по умолчанию была невозможной. Почему так случилось и как установить "семерку" на этот ноутбук, если он только-только из магазина? В этом мы и будем сейчас разбираться.
Почему так получилось?
У Lenovo не было никакой задней мысли. Просто эта модель ноутбука разрабатывалась и продавалась в 2013 году. Давайте вспомним, что в это время поделывали в компании "Майкрософт"? Правильно. Они всяческими способами (временами весьма агрессивно) продвигали свою новую операционную систему - Windows 8. Некоторые производители были вынуждены как-то ограничить возможность установки "семерки" на свои устройства. На официальном сайте компании к модели Lenovo B50-30 драйвера Windows 7 отсутствуют вовсе.
Самое интересное то, что обновление БИОС проблему не решало никак (хотя должно было бы). В адрес компании сыпались проклятия и всяческие бедствия. Но продолжалось все это недолго. Народные умельцы быстренько решили проблему. Дело оказалось в настройках БИОС. По умолчанию производителем были предустановлены опции, которые делали установку "семерки" невозможной. А если учесть, что для большинства пользователей БИОС - темный лес, то этакий "финт ушами" вполне сработал на Lenovo B50-30. Как установить Windows 7 на эту модель? Проще простого. И вы сейчас в этом убедитесь.
Настройки БИОС для установки "семерки"
Первым делом нужно зайти в настройки БИОС. Для этого при загрузке лэптопа нужно нажать комбинацию клавиш FN и F2. Теперь следует зайти во вкладку General Settings. Здесь нужно выбрать пункт Load Default Settings и нажать ОК. Далее идем во вкладку Boot и в строчке OS Optimized Defaults выбираем пункт Other OS. Теперь остается выйти из БИОСа, не забывая сохранить все изменения.

В некоторых случаях (особо сложных) придется все-таки установить "восьмерку" и с ее помощью обновить Иногда это необходимо, поскольку стоковый БИОС не всегда дает пользователю возможность поменять в опциях загрузки операционную систему. Но после обновления все должно быть нормально. Далее можно перезагружать ваш Lenovo B50-30. Установка Windows 7 теперь возможна.
Процесс установки
Он мало чем отличается от стандартного. По сути, вообще не отличается. Но лучше описать его весь. Итак, алгоритм установки "семерки" на после всех манипуляций с БИОС:
- Вставляем флешку или диск с установочными файлами Windows.
- Во время загрузки зажимаем комбинацию клавиш FN и F12. Появится диалоговое окно.
- В окне выбираем носитель (CD-DVD для диска или USB-HDD для флешки). После этого начнется загрузка установщика системы.
- В следующем окне выбираем язык установки и страну расположения. Нажимаем "Далее".
- Теперь выбираем пункт "Только установка Windows" и создаем разметку диска. Помним, что "семерка" ставится только на раздел NTFS. Остальные разделы можно будет скорректировать после установки системы.

- Нажимаем кнопку "Далее" - начинается процесс установки. Ноутбук будет несколько раз перезагружен.
- После последней перезагрузки будет предложено ввести имя пользователя и пароль.
- Нажимаем кнопку "Далее" и ждем. Через некоторое время запустится установленная система.
Вы справились со своим Lenovo B50-30. Установка Windows 7 завершена. Однако перед тем как пользоваться системой, придется еще кое-что настроить. Ибо после установки перед вами будет "голая" операционная система, которая ничего толком не может, поскольку в ней не установлены устройства. А это значит, что придется устанавливать драйверы.
Драйверы устройств
В чем заключается проблема Драйвера WiFi (Windows 7) или любые другие драйверы для "семерки" на официальном сайте отсутствуют. А Wi-Fi имеет критическое значение. Ведь без интернета не получится скачать и другие драйверы. Здесь есть несколько вариантов. Можно скачать драйверы от "восьмерки". В некоторых случаях они подходят. А можно обратиться к сайту производителя компонента и скачать свежую версию оттуда. Но в любом случае вам понадобится второй компьютер с доступом в интернет.

Иногда на сайтах производителей оборудования нет софта для модели Lenovo B50-30. Однако драйвер для Wi-Fi будет в любом случае. Стоит поставить только его. А дальнейшие проблемы можно решить через "Диспетчер устройств" в установленной ОС. Он позволяет обновить драйвера оборудования с официальных серверов компании "Майкрософт". Пока "семерка" официально поддерживается, они оттуда никуда не денутся. Главное - завести интернет на этой "железке". Как только вы это сделаете, жить сразу станет проще.
Заключение
Несомненно, эта статья будет полезна для тех, кому "посчастливилось" приобрести ноутбук Lenovo B50-30. Установка Windows 7 на него возможна, хотя процесс несколько непривычен. Для некоторых неискушенных пользователей он может показаться нереально сложным. Но на самом деле ничего трудного в этом нет. Главное - обновить БИОС и немного изменить его настройки. После этого можно будет ставить на этот лэптоп хоть "семерку", хоть "Линукс", хоть "МакОС".
Иногда у пользователей может возникать вопрос, связанный с тем, как переустановить Windows на ноутбуке.
Дело в том, что на сегодняшний день существует достаточно много марок компьютеров – HP, Asus, Lenovo, Acer и другие – и бытует мнение, что в зависимости от фирмы процедура переустановки будет отличаться.
И действительно, некоторые моменты могут быть разными. Но в основном для всех процедура одна и та же.
Мы рассмотрим ее пошагово и будем предлагать самые простые варианты выполнения каждого из них. Вы можете сделать все по-своему или же предложить альтернативу в комментариях. Мы будем только рады!
Шаг 1. Создание загрузочной флешки
Раньше установка Windows происходила исключительно с DVD-дисков. Когда вышла ОС Windows 7, эта тенденция еще немного сохранялась, но с выходом Windows 8, а потом и Windows 10 от этой идеи полностью отказались.
Сейчас установка Виндовс происходит исключительно с флешки, без диска. На таком небольшом носителе записывается установочный образ операционной системы, с которого она потом и устанавливается.
Чтобы создать загрузочную флешку, необходимо иметь этот самый образ в формате ISO. Поэтому скачайте его в интернете или же возьмите у одного из друзей. Чтобы записать его на флешку, удобнее всего использовать программу UltraISO. Ее можно взять на официальном сайте (вот ссылка).
Собственно, Вы можете выбрать любое другое средство для записи образов в формате ISO. Но если Ваш выбор все-таки пал на UltraISO, процедура записи будет выглядеть следующим образом:
- Запустите программу UltraISO, нажмите на раздел «Файл» в левом верхнем углу окна программы. В выпадающем меню нажмите «Открыть…». Дальше укажите месторасположение скачанного ранее файла образа системы.

- Образ будет загружен в программу и готов к дальнейшему использованию. Нажмите на раздел «Самовыгрузка» вверху. В выпадающем меню выберете «Записать образ Жесткого диска…».

- В следующем окне возле надписи «Disk Drive» укажите букву флешки, на которую собираетесь записать образ. Нажмите кнопку «Записать».
Подсказка: Чтобы узнать букву, зайдите в «Компьютер». Там Вы увидите флешку и ее обозначение.

- Подождите примерно 5-10 минут, пока программа сделает свое дело.
Вот и все, загрузочная флешка готова. Теперь нужно сделать так, чтобы компьютер при запуске загружался именно с нее.
Шаг 2. Настройка BIOS/UEFI
Сначала поговорим о БИОС. Чтобы начать, нужно вообще зайти в это системное меню. Для этого необходимо нажать на одну из таких кнопок:
- F1-F12 (любая из них);
- Enter.
Собственно, после этого начнется загрузка БИОС. А дальше нужно найти пункт, отвечающий за очередь загрузки системы.
В большинстве версий нужно перейти во вкладку «Boot» и там найти «Boot Device Priority». А дальше уже можно будет поставить «USB Flash Drive» на первое место загрузки.

Похожий принцип используется в H2O BIOS. Там необходимо перейти на вкладку «Boot» в поставить значение «Enabled» у параметра «External Device Boot». Он означает буквально «Загрузка с внешнего устройства».

В AWARD БИОС нужно сначала перейти в меню «Advanced BIOS Features» и выставить «USB-HDD» в строке «First Boot Device».


В общем, по интерфейсу Вы точно сможете узнать свою версию БИОС и выставить в ней загрузку с флешки.
Что касается UEFI, то здесь все намного проще. Владельцам ноутбуков с таким системным меню нужно сделать несколько несложных шагов, а конкретно:
- С помощью поиска найдите меню «Обновление и восстановление». В меню слева перейдите на пункт «Восстановление».
- В открывшемся окне нажмите на кнопку «Перезагрузить сейчас».

- Подождите, пока загрузятся варианты дальнейших действий. Выберете вариант «Использовать устройство».
- А в следующем меню просто нажмите на название Вашего носителя информации, с которого будет происходить установка.

Как видим, все достаточно просто. Разумеется, такой вариант актуален только в тех случаях, когда у Вас уже стоит Windows 8 или 10.
Если это не так, оставьте носитель информации в разъеме и снова перезагрузите ноутбук. После этого можно переходить непосредственно к установке операционной системы.
Шаг 3. Установка ОС с загрузочного носителя
Конечно, в зависимости от версии устанавливаемой операционной системы описанные далее действия могут немного отличаться, но, в основном, действия всегда будут одинаковыми.
Чтобы установить новую ОС, Вам нужно сделать следующее:
- После загрузки компьютера с флешки появится экран приветствия. В большинстве случаев на нем нужно будет нажать на кнопку «Установить», «Продолжить», «Далее» или что-то в этом роде. В любом случае нажмите на эту кнопку.

- В следующем окне необходимо выбрать пункт «Выборочная…». Дело в том, что нам нужно будет поменять несколько параметров в дальнейшем. Хотя, если Вы не хотите этого делать и желаете, чтобы конфигурация дисков (их количество и объем), компоненты и другие данные остались как есть, выберете вариант «Обновление…».

- Если Вы выбрали выборочную установку, после этого нужно будет поменять конфигурацию дисков на компьютере. Нередко производитель создает 4-5 дисков «на всякий случай». На практике они совершенно не нужны, поэтому лучше удалить их все и создать всего два – один для системных, а другой для пользовательских данных. На первый мы, собственно, и установим нашу ОС, а на второй будем бросать фотографии, устанавливать игры и так далее. Для этого нажмите на каждый диск и кликните на надпись «Удалить» внизу.

- Дальше нажмите на надпись «Создать» там же, внизу. В появившемся окне задайте букву, объем и другие параметры диска. Как мы говорили выше, сделайте один меньше, объемом примерно на 100 Гб, а другой больше – весь оставшийся объем Вашего жесткого диска. Нажмите «Далее».

- В следующем окне выберете диск, на который будет устанавливаться ОС. Нажмите «Далее». В нашем случае это тот самый небольшой диск объемом чуть менее 100 Гб.

- Дальше следуйте инструкциям установщика. Обычно после этого последовательно устанавливается сама система, затем ее компоненты, программное обеспечение и обновления.
На этом процесс переустановки окончен. Ниже можно видеть все то же самое наглядно.
Компания Lenovo на сегодняшний день занимает четвертое место в пятерке мировых производителей ПК. В арсенале компании существуют настольные ПК, ноутбуки, мобильные телефоны, смартфоны, нетбуки и даже серверы, мониторы, планшеты, видеокарты. И это несмотря на такие дополнения ко всему вышеперечисленному, как мышки, клавиатуры, модули памяти, оптические приводы, блоки питания, ПО и аксессуары, а также чехлы, сумки для ноутбуков. Широта ассортимента компании впечатляет, и наполнение потребительского рынка электроникой Lenovo требует серьезной поддержки. Специализированный сервисный центр Lenovo осуществляет ее во многих городах, особенно в крупных центрах страны.
Сегодня довольно распространена тенденция обращаться не в специализированные сервисные центры, а к малоизвестным «но очень понимающим» ремонтникам техники. Делая такой выбор, стоит понимать, что сервисный центр Леново непосредственно занимается исключительно этим видом техники и электроники и на сто процентов знает тонкости именно этой фирмы. Более того, сервисный центр Lenovo имеет возможность оперативно сотрудничать с другими специализированными компаниями, которые поставляют необходимые оригинальные детали для техники Lenovo.
Стоит заметить, что большинство гаджетов, которые производятся этой компанией, имеют широкий спектр нестандартных и неповторимых деталей, которые мало где можно найти. Это известная проблема девайсов Lenovo, но все решается благодаря специалистам. Только сервисный центр Леново способен достать такие необходимые детали для ноутбука как, например, матрица или оригинальные лампы для подсветки. В любом случае, если возникли любые проблемы с электроникой этой компании, стоит обратиться в сервисный центр Lenovo, и вот почему:
1. Только специалисты могут гарантировать качество выполненной работы, с проведением полной диагностики и с определением точной причины возникновения неполадки.
2. Исключительно в сервисном центре Леново вам при необходимости предложат заменить нерабочую деталь на оригинальную. Получить оригинальную деталь можно, только где-то специально заказав ее заранее, или с другого телефона, а в центре же она приходит напрямую в самые короткие сроки.
3. Сервисные центры Lenovo проводят обслуживание всей техники компании, так как в них подобраны и обучены специалисты непосредственно для обслуживания Леново.
4. После покупки того или иного гаджета Леново покупатель приобретает гарантийный талон или чек, с помощью которого можно получить бесплатное обслуживание. Такая услуга предоставляется исключительно в сервисном центре Леново. Такое право теряется, если до специалиста сервиса девайс уже вскрывали.
5. Обслуживание любых товаров производителя Леново может происходить в любом из сервисов после окончания гарантийного срока.
На сайте сервисного центра Lenovo можно убедиться в списке гаджетов, которые подлежат ремонту, а также увидеть ценовую политику (если ремонт не гарантийный) и месторасположение ближайшего отделения сервиса. Среди них вы увидите услуги по ремонту планшетов, ноутбуков, нетбуков, моноблоков по низким ценам. Мастера, выполняющие ремонтные работы, проводят не только замену деталей, но и тщательно разбираются в сути проблемы, делая все возможное для исключения повторения инцидента.
В сервисном центре Леново вам предложат широкий выбор услуг по ремонту и определению причины поломки:
тестирование всей системы на предметы поломок, правильности работы всех функций;
диагностику гаджета, включая работу внутренних систем, нагревание, работу каждой детали, что способствует точному определению причины поломки, а также предупреждает новые поломки устройства;
замену деталей, в том числе и матрицы электронного девайса. Размер его диагонали не важен, так как сервисный центр Леново напрямую работает с поставщиками компании;
ремонт матрицы и других элементов техники. Мастера берутся за ремонт исключительно после тщательного исследования и диагностики проблемы, когда причина будет обнаружена, а решение по ремонту станет для них очевидным;
комплексный ремонт всего аппарата, который может быть необходим при больших поломках, к примеру, после падения гаджета с большой высоты и т.п.
Ремонт отдельных деталей, не говоря уже про комплексную починку, требует вмешательства настоящего профессионала, а учитывая оригинальность и неповторимость некоторых конструкций электроники компании, качественно выполнить эту работу может только сервисный центр Леново. В своей ежедневной работе мастера регулярно используют ремонтную технику высокого класса, которая позволяет выполнять максимально тонкие задачи. Среди таких рабочих инструментов следует упомянуть о:
специализированных цифровых микроскопах, которые позволяют проводить точную диагностику;
паяльных станциях класса BGA;
необходимом для осуществления полного ремонта и диагностики программно-аппаратном комплексе.
Более того, каждый сервисный центр Леново предлагает еще и более простые услуги, к примеру, квалифицированные консультации клиентам, которые пожелали приобрести электронику и технику этого производителя. Специалисты в центре имеют опыт работы со многими девайсами, а также глубокие познания в каждом из них, поэтому консультации по правильности эксплуатации, использованию отдельных функций девайса и т.п. также предоставляются непосредственно сервисными центрами Леново. Среди других предложений имеется и смена, обновление программного обеспечения для ноутбуков, нетбуков или стационарных ПК.
Таким образом, решение воспользоваться услугами сервисного центра Леново - наиболее правильное в случае, если ваш гаджет стал работать неверно, либо если не отзываются конкретные функции, а также в случае возникновения абсолютно любых проблем или вопросов в сфере техники и электронных технологий компании Леново.
На днях попросили установить Windows 7 вместо Windows 8 на ноутбук Lenovo B590. Как обычно попытался войти в BIOS через F2, далее через другие клавиши и опс.. не получилось. Пришлось покопаться и найти выход, а вернее вход 🙂 Чем сегодня с вами с удовольствием поделюсь.
В интернете так же увидел довольно много вопросов от желающих сменить восьмерку на семерку, но у всех были проблемы со входом в BIOS. Ниже вы можете посмотреть видеоинструкцию по установке Windows 7 на Lenovo B590 , а если вдруг видео посмотреть не получается, читаем руководство в текстовом варианте.
Как войти в BIOS на ноутбуке Lenovo B590
Для начала включаем ноутбук и вставляем диск с Windows 7 в дисковод. Выключаем, вытаскиваем аккумуляторную батарею, выдергиваем из ноутбука питание от сети. Ставим на место питание и запускаем ноутбук с кнопки NOVO. Это такая малtнькая кнопочка, которая находится рядом с кнопкой включения.
Через несколько секунд вы попадаете в сервисное меню. Выбираем Русский язык , раскладка клавиатуры — Русская . дальше выбираем пункт Диагностика , Дополнительные параметры , Параметры встроенного ПО UEFI .
Теперь ноутбук потребует перезагрузки — жмем кнопку перезагрузить и вуаля мы вошли в BIOS .
Теперь стрелками на клавиатуре переходим в раздел Security , стрелкой вниз выбираем пункт Security Boot и жмем enter.
Параметр Securу Boot переводим в положение Disabled — выключено.
Возвращаемся в главное меню биоса клавишей Esc и стрелками вправо переходим в раздел Startup .
Выбираем пункт Boot — жмем enter. В этом разделе стрелками находим ваш жесткий диск — ATA HDD … и кнопкой + (плюс) расположенной справа на цифровом блоке клавиатуры поднимаем его на самый верх списка. Если не поднимается на самый верх, то выбираем Windows Boot Manager и клавишей — (минус) опускаем его вниз.
Таким же образом поднимаем на второе место сидиром — ATAPI CD1
Следующим в очереди можно поставить устройство с которго будет устанавливаться windows в случае если это не встроенный дисковод.
Снова возвращаемся клавишей Esc , щелкаем вниз на пункт UEFI/Legacy Boot параметр UEFI Only меняем на Legacy Only .
Сохраняем конфигурацию клавишей F10 и соглашаемся клавишей enter .
Имейте ввиду: если что то забыли, перехимичили или не так настроили то войти в биос на Lenovo B590 для восстановления настроек по умолчанию вы сможете только сняв заднюю крышку ноутбука (ничего страшного — всего 2 винтика) и на некоторое время вынув батарейку cmos. Потом не забудте установить правильные дату и время.
Как установить Windows 7 на ноутбуке Lenovo B590 вместо Windows 8
Теперь, собственно, сам процесс установки Windows.
После перезагрузки никаких клавиш нажимать не нужно, хотя для входа в меню выбора загрузочного устройства у нас назначена клавиша F12, ноутбук сам найдет загрузочное устройство и покажет меню установки.
В начале установки обязательно выбираем Полная установка .
Как разбить жесткий диск Windows 7
Далее вы перейдете к жесткому диску где вам придется удалить все существующие разделы . Обязательно все, иначе вы не сможете переформатировать винт из CDA в NTFS. Для удаления жмем справа Настройка диска — выбираем по одному разделы и жмем удалить .
И не забудте подумать о том, что вы лишаетесь заводских гарантий. И если для вас смена операционной системы важнее гарантий то продолжаем препарирование жесткого диска.
Теперь нам нужно создать 2 раздела, еще один, который система создаст сама размером 100 мб не считаем. Для этого справа жмем Создать , выбираем нужный размер (я ставил 200 000 мб — чуть меньше второго раздела) и жмем ок. Так же поступаем с остальным незанятым пространством,только размер не выставляем, а оставляем как предлагает система.
С разбиением жесткого диска закончили, выделяем второй по счету раздел (первый занят системными файлами и имеет всего 100 мб места) и жмем на установку.
http://сайт/wp-content/uploads/ustanovka_windows_na_noutbuk_lenovo.png http://сайт/wp-content/uploads/ustanovka_windows_na_noutbuk_lenovo-150x150.png 2018-04-14T18:17:29+00:00 Установка На днях попросили установить Windows 7 вместо Windows 8 на ноутбук Lenovo B590. Как обычно попытался войти в BIOS через F2, далее через другие клавиши и опс.. не получилось. Пришлось покопаться и найти выход, а вернее вход 🙂 Чем сегодня с вами с удовольствием поделюсь. В интернете так же увидел... Коннекторы и их использование в изготовлении бижутерии Коннекторы RJ применяются с витой парой и телефонными кабелями
Коннекторы и их использование в изготовлении бижутерии Коннекторы RJ применяются с витой парой и телефонными кабелями Как переустановить Windows на ноутбуке: Пошаговая инструкция Переустановка винды на ноутбуке lenovo
Как переустановить Windows на ноутбуке: Пошаговая инструкция Переустановка винды на ноутбуке lenovo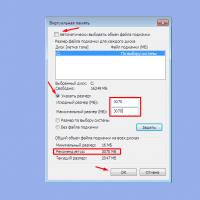 Как увеличить объем оперативной памяти на компьютере
Как увеличить объем оперативной памяти на компьютере Как в фотошопе вырезать и вставить объект Как в фотошопе вырезать изображение и наложить
Как в фотошопе вырезать и вставить объект Как в фотошопе вырезать изображение и наложить Разговаривать по умным часам
Разговаривать по умным часам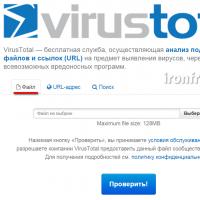 Как защитить свой компьютер от проникновения хакеров: полезные советы Как защитить компьютер от антивируса
Как защитить свой компьютер от проникновения хакеров: полезные советы Как защитить компьютер от антивируса Что такое blu ray и чем он отличается от обычного формата, а также какое качество изображения предоставляет
Что такое blu ray и чем он отличается от обычного формата, а также какое качество изображения предоставляет