Как узнать версию usb флешки. Как узнать VID и PID флешки: обзор утилит. Определение модели контроллера
USB флешки являются надежными устройствами, но присутствуют определенные риски поломки. Причиной этого может быть неудачное форматирование, сбой микропрограммы, некорректная работа и т.д. Если повреждение имеет не физический характер, то его можно восстановить при помощи программных средств. Не все инструменты сейчас подходят для восстановления конкретных флешек. Если использовать неподходящую утилиту, то можно окончательно поломать накопитель. Если знать vid pid флешки, то можно определить тип контроллера, а затем выбрать подходящую программу.
Для идентификации производителя используется VID, а для идентификации устройства – PID. Все контроллеры на внешнем накопителе помечаются данными значениями. Некоторые производители могут пренебречь платной регистрацией ID-номеров, а просто написать их наугад. В основном это касается дешевой продукции из Китая.
Вначале следует убедиться, что флешка хоть каким-то способом определяется компьютером:
- Отображение в «Диспетчере задач», даже в виде неизвестного устройства.
- Видимость в списке подключенных устройств.
- Появление характерного звука при подключении.
В иных случаях шансы на определение VID и PID почти отсутствуют, а восстановить носитель не получится.
Для быстрого определения ID-номера подойдут специализированные программы. В виде варианта можно применить «Диспетчер устройств» или произвести разбор флешки. На внутренностях пишется подобная информация.
В картах MicroSD, SD, MMC отсутствуют значения VID и PID. Если применить к ним один из способов, то будут доступны идентификаторы кардридера.
Давайте рассмотрим способы, как узнать vid и pid флешки.
Способ 1: ChipGenius
Утилита прекрасно считывает необходимую техническую информацию не только с flash накопителей, но с большого количества иных устройств. В ChipGenius имеется собственная база VID и PID, откуда получается предположительная информация про устройство, когда по разным причинам контроллер не удается опросить.
Для использования программы необходимо выполнять следующую инструкцию:
- Запуск. Вверху окна выбрать флеш накопитель.
- Внизу от параметра «USB Device ID» будут показаны VID и PID.
Если использовать старые версии приложения, то возможна некорректная работа. В отдельных случаях софт может отказаться работать с интерфейсом USB 3.0.
Способ 2: Flash Drive Information Extractor
Эта утилита обеспечивает более полную информацию про флешку, куда включаются идентификаторы VID и PID.
После запуска программы следуют выполнить следующие действия:
- Запуск софта. Выбрать параметр «Получить информацию о флешке».
- Необходимые идентификаторы будут вначале списка. Их необходимо выделить и скопировать путем нажатия «CTRL+C».
Способ 3: USBDeview
Главная функция приложения заключается в отображении списка всех устройств, которые когда-либо подключались к ПК. Про них дополнительно можно получить необходимую информацию.
Инструкция по использованию:
- Запуск утилиты.
- Для быстрого поиска подключенного накопителя необходимо нажать «Опции», а затем убрать выделение с пункта «Показывать отключенные устройства».
- Когда сузится круг поиска, нужно дважды кликнуть по флешке. Откроется таблица, где указывается VendorID и ProductID, что является VID и PID идентификаторами. Данные значения можно выделить и копировать.
Способ 4: ChipEasy
Утилита с интуитивно понятным интерфейсом, которая обеспечивает получение исчерпывающей информации про флеш накопитель.
После скачивания приложения выполняются действия:
- Запуск софта.
- Вверху рабочего пространства выбирается необходимый накопитель.
- Ниже приводятся его технические параметры. Во второй строчке отображается VID и PID. Их можно выделить и копировать.
Способ 5: CheckUDisk
Простейшая программа, способная вывести основные данные про накопитель.
Последующая инструкция:
- Запуск программы.
- Выбор требуемой флешки.
- Ознакомление с данными. Во второй строчке располагаются VID и PID.
Способ 6: Изучение платы
Когда приведенные выше способы не помогают, то можно перейти к радикальным мерам. Вскрывается корпус флешки, если есть такая возможность. Если VID и PID там не обнаружатся, то особую ценность будет иметь маркировка контроллера. Именно контроллер является важнейшей частью флешки. Он отличается квадратной формой и черным цветом.
Как использовать данные значения?
Теперь необходимо применить полученную информацию и осуществить поиск эффективной утилиты, чтобы начать работу с флешкой. В интернете существуют сервисы, которые имеют базы данных подобных программ:
- Вводятся VID и PID в соответствующей панели. Нажимается «Search».
- В результатах поиска будет необходимая информацию про накопитель и ссылки на подходящий вариант утилит.
Способ 7: Свойства устройства
Метод не очень практичный, но можно не использовать сторонний софт. Здесь подразумеваются следующие действия:
- Переход в список устройств. Нажатие правой кнопкой мыши по флеш накопителю и выбор «Свойства».
- Переход в кладку «Оборудование». Произвести два клика по имени флешки.
- Переход во вкладку «Сведения». Стоит выбрать в выпадающем меню «Свойства», а там «ИД оборудование». В разделе «Значения» будут указаны VID и PID.
Подобное можно выполнить в «Диспетчере устройств»:
- Вызов диспетчера устройств: в «Выполнить» ввести devmgmt.msc и нажать «ОК».
- Произвести поиск флешки, нажать по ней правой кнопкой, выбрать пункт «Свойства», а затем следовать вышеприведенной инструкции.
Неработающая флешка может отображаться в виде «Неизвестного USB устройства».
Наиболее быстрый способ – это использование одной из приведенных утилит. Если обходится без софта, то необходимо использовать свойства накопителя. В крайнем случае, VID и PID имеются на внутренней плате флешки.
Приветствую всех читателей блога!
Наверное у большинства, кто боле-менее часто работает с компьютером, есть флешка (а то и не одна). Иногда случается так, что флешка перестает нормально работать, например при неудачном форматировании или в следствии каких-либо ошибок.
Довольно часто файловая система может распознаваться в таких случаях как RAW, форматирование флешки произвести не удается, зайти на нее тоже… Что делать в таком случае? Воспользоваться этой небольшой инструкцией!
Эта инструкция по восстановлению работоспособности флешки рассчитана на самые различные проблемы с USB носителями, кроме механических повреждений (производитель флешки может быть, в принципе, любым: kingston, silicon-power, transced, Data traveler, A-Data и др.).
И так… приступим. Все действия будут расписаны по шагам.
1. Определение параметров флешки (производителя, марку контроллера, кол-во памяти).
Казалось бы, что сложного в определении параметров флешки, тем более производитель и количество памяти указано практически всегда на корпусе флешки. Дело здесь в том, что USB-накопители даже одного модельного ряда и одного производителя могут быть с разными контроллерами. Из этого вытекает простой вывод - чтобы восстановить работоспособность флешки, необходимо сначала точно определить марку контроллера, чтобы правильно выбрать утилиту для лечения.

Типовой вид флешки (изнутри) - плата с микросхемой.
Чтобы определить марку контроллера есть специальные число-буквенные значения, задаваемые параметрами VID и PID .
VID - vendor ID
PID - Produkt ID
Для разных контроллеров они будут различны!
Если не хотите убить флешку - то ни в коем случае не используйте утилиты, которые не предназначены для ваших VID/PID. Очень часто из-за неправильно выбранной утилиты флешка приходит в негодность.
Как определить VID и PID?
Самый простой вариант - запустить небольшую бесплатную утилиту CheckUDisk и выбрать в списке устройств свою флешку. Далее вы увидите все необходимые параметры для восстановления флешки. См. скриншот ниже.

VID/PID можно узнать и не используя утилиту .
Для этого вам нужно зайти в диспетчер устройств. В ОС Windows 7/8 это удобно делать через поиск в панели управления (см. скриншот ниже).

В диспетчере устройств флешка, обычно, помечается как «Запоминающее устройство для USB», вам нужно щелкнуть по этому устройству правой кнопкой мышки и перейти в его свойства (как на картинке ниже).

Во вкладке «сведения » выберите параметр «ИД оборудования» - перед вами покажутся VID/PID. В моем случае (на скриншоте ниже) эти параметры равны:

2. Поиск необходимой утилиты для лечения (низкоуровневого форматирования)
Зная VID и PID нам требуется найти специальную утилиту, подходящую для восстановления нашей флешки. Очень удобно это делать, например, на сайте: flashboot.ru/iflash/
Если на сайте вдруг под вашу модель ничего не будет найдено, лучше всего воспользоваться поисковиком: Google или Яндекс’ом (запрос, вида: silicon power VID 13FE PID 3600).

В моем случае, для флешки на сайте flashboot.ru была порекомендована утилита Formatter SiliconPower .

Наверное, многие из вас, друзья, сталкивались с ситуацией, когда нужно срочно что-то записать на флешку, а запись всё идёт, идёт и никак не завершится. Как понять, наша флешка действительно пишет данные медленно или нам так только кажется? Может это и есть норма работы такого типа устройств? Мы можем измерить скорость чтения и записи данных носителя специальными программами. Но что это даст без понимания, как должно быть в норме? Может у других людей и того хуже обстоят дела? Официальных стандартов, фиксирующих нормативы реальных (именно реальных, а не потенциальных) скоростей работы флешек на каждом из поколений интерфейса USB не существует. Такую информацию может дать лишь практика, но где найти её обобщение? В этой статье, друзья, будем меряться скоростями флешек с другими людьми и попытаемся ответить на все поставленные вопросы.
Долгая запись данных на флешку – это отнюдь не субъективное явление, обостряющееся в моменты спешки или когда мы раздражены. Это реальный факт, для борьбы с которым на сегодняшний день имеем грандиозные перспективы, но, увы, слабую их реализацию. Спецификация интерфейса USB 3.1 второго поколения с максимальной пропускной способностью 1250 Мб/с была принята ещё в 2013 году. Однако этим интерфейсом сегодня оборудуются даже не все новые компьютеры. Новинки на рынке флешек если и предусматривают совместимость с USB 3.1, на деле работают на уровне реальных показателей USB 3.0. Те модели, что в действительности могут предложить современные скорости, продаются, как правило, в больших объёмах (начиная с 64 Гб) и стоят дороже флешек USB 3.0 такой же вместимости.
Условные нормативы
Существуют условные (естественно, негласные) нормативы скорости работы флешек, определяющие минимум, который должно выдавать устройство:
На интерфейсе USB 3.0: чтение - 65 Мб/с, запись – 15 Мб/с;
На интерфейсе USB 2.0: чтение – 20 Мб/с, запись – 5 Мб/с.
При указании скорости имеется в виду максимальная, развиваемая при последовательном чтении и записи данных. Чем выше показатели от указанных минимальных, тем, соответственно, лучше. А если флешка отстаёт от этих нормативов, она либо днищенская, либо неисправна. И, возможно, стоит задуматься о приобретении нового, более качественного устройства, с хорошим типом флеш-памяти.
Такие условные нормативы дают примитивное понимание, плоха или хороша наша флешка. А вот насколько она плоха или хороша по сравнению с другими моделями, развёрнуто смогут ответить специализированные сервисы-бенчмарки. Такие, как, например, Usbflashspeed.Com.
О сервисе Usbflashspeed.Com
Usbflashspeed.Com – это англоязычный бенчмарк-проект, созданный для проверки и сравнения быстродействия флеш-накопителей пользователей со всего мира. Базу данных проекта создаём мы, обычные люди. Сервис предлагает для скачивания специальную утилиту, которая измеряет показатели скорости работы флеш-устройств и публикует их на сайте сервиса.
На главной странице Usbflashspeed.Com представлены результаты тестирования различных моделей флешек, SD-карт и SSD-дисков:
В десятке лучших по показателю скорости чтения данных;
В десятке лучших по показателю скорости записи данных;
В десятке последних протестированных устройств.
Что же, друзья, предлагаю для начала посмотреть на показатели топовых носителей, а потом приступить к тестированию и анализу нашей флешки.
Лучшие устройства
Поскольку на Usbflashspeed.Com опубликованы результаты тестирования разных типов флеш-накопителей, соответственно, с разными интерфейсами подключения, чтобы видеть нормативы именно USB-флешек, отфильтруем данные сайта по носителям, например, с объёмом 8 Гб. Конечно, очень грубый способ отсеивания, но, увы, фильтров по типам флеш-устройств сервис не предусматривает.
И теперь смотрим ТОП-10 лучших накопителей в плане скорости чтения данных. С четвёртой позиции это предположительно идут обычные флешки USB 3.0, и их скорость чтения данных колеблется в пределах 74-100 Мб/с. Несколько странноватый ТОП-10, очевидно же, что есть флешки USB 3.0, читающие быстрее 100 Мб/с. Но да ладно, суть же не в этом.

А теперь давайте посмотрим ТОП-10 устройств по части скорости записи данных. Не самые крутые, но одни из лучших флешек, как утверждает бенчмарк-сервис, могут записывать данные со скоростью 26-81 Мб/с.

Десятка последних протестированных устройств
Третья десятка сервиса – «Last 10 benchmarked Flash Drives» - это перечень последних протестированных устройств. И этот перечень лучше других отражает объективную реальность: в нём увидим те скоростные мощности, которые проверяют пользователи, по большей части не являющиеся владельцами супер-флешек. В отфильтрованном по критерию объёма в 8 Гб перечне, конечно, могут путаться SD-карты, но в основе своей список будет состоять из USB-флешек. Итак, на момент снятия скриншота ниже последние десять из них имели скорость:
Чтения - 13-83 Мб/с;
Записи - 5-19 Мб/с.

Хоть граничные показатели и неплохи, всё же вялый какой-то список получился. Давайте, друзья, разнообразим его более примечательными цифрами. Если тенденция продолжится, с нашей флешкой Kingston DataTraveler 3.0 в десятке последних протестированных устройств мы будем лидировать, пока нас хронологически не уберут с поля зрения. Что же, поехали.
Тест скорости работы флешки и её сравнение с другими
Загружаем с сайта Usbflashspeed.Com портативную утилиту FlashBench.

Распаковываем, запускаем, в окошке утилиты указываем диск носителя и стартуем тестирование.

- Примечание: утилита FlashBench не только тестирует скорость чтения и записи данных флешки, она ещё и отображает её характеристики как то: серийный номер, объём, VID и PID. Две последние характеристики могут пригодиться при поиске ПО для перепрошивки контроллера.
По итогу тестирования в окне утилиты получим ссылку, ведущую на сайт бенчмарк-сервиса. Копируем её и вставляем в окно браузера.

Для начала я, друзья, запустил тестирование флешки на интерфейсе USB 2.0, чтобы оценить её скоростные возможности в рамках ограничений со стороны компьютерных устройств. Вполне усреднённые результаты оказались: чтение – 31 Мб/с, запись – 13 Мб/с.
Сервис Usbflashspeed.Com со временем убирает наши результаты из десятки последних протестированных устройств, но хранит всё в своей базе, объединяя данные по каждой модели. Благодаря чему мы можем сравнивать наши флешки с такими же моделями, находящимися в использовании у других пользователей и отличающимися другими условиями проведения теста (другой интерфейс USB на компьютере, другая файловая система). Ну и, возможно, отличающимися ещё другими модификациями самой модели. При нажатии на ссылку названия устройства получим выстроенный хронологически перечень тестов этой модели.

Посмотреть такие сведения по своему накопителю можно и без участия в тестировании. Для этого нужно отыскать его по названию с помощью поисковика сайта.
В итоге
Чрезвычайно, друзья, полезен сайт Usbflashspeed.Com. В первую очередь, конечно же, тем, кто хочет купить хороший, быстрый носитель и стоит перед выбором. Неспешный просмотр содержимого этого бенчмарк-сервиса, пожалуй, дополнительным пунктом причислю к советам, изложенным в статье «Как выбрать флешку».
Пошаговая инструкция по восстановлению USB флешек в которой я постараюсь доступным языком ответить на вопрос Как восстановить флешку самостоятельно и без особых усилий.
Вот бывает поможешь человеку, а он потом всем растрындит, что ты такой хороший и идут уже толпы жаждущих за помощью. Примерно так все и получилось, когда я восстановил несколько флешек коллегам.
Теперь народ несет не только свои флешки , но и флешки своих друзей, знакомых и родственников. Ну вот хоть бы кто-то еще бутылочку пива приволок или печеньку – фигушки.
Мне-то не сложно помочь, но когда я предлагаю вам самим научиться все это делать, вы отнекиваетесь. Таких я в следующий раз просто отшиваю. Не хочешь учиться – проходи мимо.
С лирикой на этом заканчиваю и перехожу непосредственно к теме поста..
Если ваша флешка перестала определяться как диск, не хочет форматироваться , не дает записать информацию или еще что-то там с ней случилось, НО она не имеет механических повреждений, то знайте – еще не все потеряно. Скорее всего глюкнул контроллер и с ним придется немного повозиться. По времени эта процедура занимает, примерно, 5 минут.
Сразу скажу, что не существует универсальной программы для восстановления всех разновидностей флешек . Необходимо будет найти именно ту, которая сможет работать с контроллером вашей флешки .
Для начала нам необходимо определить VID и PID нерабочей флешки .
Определить VID и PID для восстановления флешки
Воткните флешку в компьютер и запустите Диспетчер устройств . Пуск – Выполнить - mmc devmgmt.msc .

Затем зайдите в раздел Контроллеры универсальной последовательной шины USB .

Находим в списке свою флешку . Обычно, все флешки имеют название Запоминающее устройство для USB .

Жмем на устройстве правую клавишу и открываем Свойства .

Переходим на вкладку Сведения .

В выпадающем списке выбираем пункт Код экземпляра устройства или Коды (ID) оборудования .

В этом окне мы видим PID и VID .

Поиск программы для восстановления флешки
Заходим на сайт FlashBoot.ru и вводим на нем полученные VID и PID .

Жмем на кнопку Search .
В результатах ищем своего производителя и модель флешки. У меня это Kingston DataTraveler 2.0.

В правой колонке будет название нужной нам программы или ссылка на нее.
Все. Теперь ищите в Google программу по названию или качаете по указанной ссылке. Запускаете и следуете инструкциям. Обычно, в подобных программах для восстановления всего одна кнопка, поэтому вопросов у вас возникнуть не должно.
На этом всё!
Возникнут вопросы - задавайте в комментариях.
Часто у флешек ломается программная часть, которую легко программно и починить. Пока ваша флешка не сломалась, рекомендую записать ее VID и PID, в дальнейшем зная эти значения можно сэкономить время. Есть у меня старая флешка на 1 Гб, и после определенных манипуляций она испортилась, при подключении флешки к компьютеру и попытке на нее зайти — вот такая ошибка:
Сюда же ошибка типа «Диск в устройстве не отформатирован» — попытка форматирования такого диска не удается, и т.п. Иногда флешки могут не определяться вовсе, или видеться в диспетчере устройств как неизвестные устройства, как правило все эти ошибки можно исправить с помощью специальных утилит. Основная сложность это узнать какой контроллер установлен в вашей флешке, и найти соответствующую утилиту. Проще всего узнать VID и PID флешки заглянув в диспетчер устройств: 
В моем случае, тут этой информации не оказалось, напомню VID и PID это по 4 символа, по которым можно определить производителя устройства и некоторое его параметры. Если с диспетчером устройств не вышло, то идем сюда — утилиты для определения VID и PID флешек и пробуем разные утилиты со своей флешкой, если не смогла одна определить параметры не отчаиваемся, качаем следующую. Мне например повезло и Flash Drive Information Extractor последней версии, смог определить VID и PID моей флешки.

VID и PID узнали, теперь идем сюда вбиваем свои значения в соответствующие поля, и если повезет, то узнаете модель контроллера, и даже утилиту которой можно починить вашу флешку.  Мне не повезло и указанная утилита не подошла, но зато известна модель контроллера, идем сюда и вбиваем в строку поиска модель своего контроллера, в моем случае это UT161. Поиск вероятно выдаст несколько результатов, и придется пробовать все утилиты. Мне подошла вот эта , скачиваем, распаковываем и запускаем обведенный красным файл, жмем repair и через несколько минут, получаем живую флешку.
Мне не повезло и указанная утилита не подошла, но зато известна модель контроллера, идем сюда и вбиваем в строку поиска модель своего контроллера, в моем случае это UT161. Поиск вероятно выдаст несколько результатов, и придется пробовать все утилиты. Мне подошла вот эта , скачиваем, распаковываем и запускаем обведенный красным файл, жмем repair и через несколько минут, получаем живую флешку.  Для того чтоб флешка заработало, надо ее отключить и подключить заново, и можно заходить, создавать папки и копировать на нее файлы. Как правило после такого ремонта флешки нормально работают дальше, но критические и важные данные я бы не рекомендовал хранить на флешке после ремонта.
Для того чтоб флешка заработало, надо ее отключить и подключить заново, и можно заходить, создавать папки и копировать на нее файлы. Как правило после такого ремонта флешки нормально работают дальше, но критические и важные данные я бы не рекомендовал хранить на флешке после ремонта.  P.S. Лечение флешек рекомендуется проводить под XP, большинство утилит старые, и в windows 7 или 8 могут работать некорректно.
P.S. Лечение флешек рекомендуется проводить под XP, большинство утилит старые, и в windows 7 или 8 могут работать некорректно.
 Ремонт и обслуживание пуско-зарядных устройств
Ремонт и обслуживание пуско-зарядных устройств Почему компьютер не читает флешку
Почему компьютер не читает флешку Как вернуть ноутбуку заводские настройки, если скрытые разделы на ноутбуке удалены
Как вернуть ноутбуку заводские настройки, если скрытые разделы на ноутбуке удалены Флэт-дизайн: прошлое, настоящее и будущее
Флэт-дизайн: прошлое, настоящее и будущее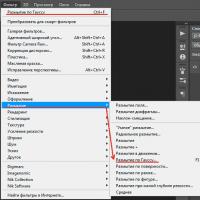 Гладкая кожа на лице с помощью архивной кисти
Гладкая кожа на лице с помощью архивной кисти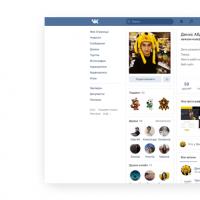 Социальная сеть вконтакте сменила дизайн
Социальная сеть вконтакте сменила дизайн Найти человека по фамилии Найти человека по имени и городу проживания
Найти человека по фамилии Найти человека по имени и городу проживания