Технология WiDi: видеопоток по воздуху. Wireless Display: подключаем ноутбук к телевизору Не устанавливается intel widi
Однако мы ощущали, что среди всей этой информации не хватает собственноличного и исчерпывающего тестирования WiDi на предмет изучения его особенностей, достоинств и недостатков. Поэтому как только в наши оч.умелые руки попал WiDi адаптер Netgear Push2TV HD мы поняли: момент настал. В течение недели я испытывал технологию и железо в своей самодельной домашней лаборатории, совмещая приятное с полезным. О полученных результатах, обнаруженных нюансах и багофичах и разрешите здесь доложить.
Подбор совместимого железа
Технология WiDi принадлежит к разряду аппаратно зависимых, для ее работы требуется выполнение ряда требований. Кратко эти требования можно сформулировать так:- Процессор Intel Core i3/i5/i7 второго или третьего поколения (не любой, см. ниже);
- Графическая подсистема Intel HD Graphics, как мы знаем, встроенная в вышеперечисленные процессоры;
- Wi-Fi адаптер Intel Centrino с поддержкой 802.11n.
Список совместимого оборудования постоянно расширяется, рекомендуем вам внимательно изучить его, если вы хотите иметь дело с WiDi. Ваш покорный слуга собственноручно встал на эти грабли, выбирая себе ультрабук для тестов – он оказался знатен и хорош собой, но имел несовместимый Wi-Fi адаптер. Все получилось только со второй попытки, то бишь второго ультрабука. Его характеристики, в принципе, значения не имеют, скажу лишь, что в нем использована платформа Intel третьего поколения; установленная ОС – Windows 8.
Кстати, хочу мимоходом отметить, что в первый раз ПО Intel сразу после запуска инсталлятора честно предупредило, что на данном ультрабуке WiDi работать не будет и дальше ставиться отказалось, чем сберегло мое время и нервы. Такой же подход реализован и в других аппаратно зависимых технологиях, например, Smart Response .
Приставка Netgear Push2TV HD
Итак, с ультрабуком разобрались, рассмотрим теперь обратную сторону WiDi, то есть приемник. Существует ряд мониторов и телевизоров со встроенным WiDi, в частности, линейка комбо-устройств от Samsung , ряд телевизоров и Toshiba и, кроме того, некоторые медиа плееры и игровые приставки. Однако в большинстве телевизоров нет ни WiDi, ни Wi-Fi, и для них необходимо приобрести приставку. Приставок также выпущено несколько видов: от D-Link, Belkin и других производителей. В нашем тестировании использовался адаптер Netgear Push2TV HD ; есть ощущение, что всё нижесказанное будет применимо и к другим приставкам.
Установка и настройка
Начать знакомство с технологией имеет смысл с домашней странички WiDi на сайте Intel - ее чтение, без сомнения, будет полезным для дальнейших изысканий. К сожалению, самая полезная информация, а именно, где брать ПО WiDi, на ней отсутствует, но я вам подскажу. Вторым шагом стоит зайти в секцию скачивания сайта Intel , где можно очень просто обновить драйвера, ответственные за работу WiDi – поверьте на слово, это будет не лишним. Там же мы найдем непосредственно ПО WiDi . Для облегчения использования WiDi имеется специальный виджет , хотя можно обойтись и без него.
Обновление ПО на адаптере WiDi
Установка ПО WiDi происходит быстро и неинтересно – буквально, скриншот не с чего снять. А вот первый запуск у меня не обошелся без легких приплясываний, хотя до варгана, в свое время подаренного мне Intel, опять дело не дошло. Итак, приставка включена и подсоединена к телевизору через HDMI порт (кроме него, на ней есть еще компонентный). Запускаем на ультрабуке сканирование адаптеров и почти сразу находим наш. Нажимаем «подключиться» и… не подключаемся. Процесс обрывался несколько раз на различных этапах с различными ошибками, пока, наконец, не удалось неким образом соединить два адаптера. Сразу после этого началось обновление ПО приставки. Приставка сама по себе выхода в интернет не имеет, поэтому идея обновляться через ультрабук кажется здравой. Замечу, что и ультрабук в тот момент не был подключен к интернет, значит, обновление содержится в программном обеспечении WiDi. После обновления приставка перезагрузилась, и больше проблем со спариванием не возникало.

Ввод пароля при спаривании
Только что включенная приставка находится в состоянии ожидания соединения – экран ожидания показан на первой картинке. В процессе установки соединения после удачной инициализации на ТВ высвечивается случайное число-пароль, которое надо ввести на ультрабуке. Вслед за этим на телевизоре появляется изображение рабочего стола. Wireless Display является полноценным вторым дисплеем, который, как и проводной второй, может работать в двух режимах: клонирования и расширения. ПО Intel рекомендует использовать второй вариант. Разрешение ТВ автоматически выставилось на 1080р в обоих режимах.
Тестирование функциональности
После легких приключений с настройкой я занялся непосредственно тестированием. В качестве медиа контента было выбрано несколько фильмов, как в HD, так и в более низком разрешении. Ощущение от просмотра можно выразить так. Видео не-HD разрешения идет просто «на ура», буквально пару раз были замечены следы от неких цифровых помех. При просмотре видео высокого разрешения иногда видно еле заметное подергивание картинки, чаще всего – при плавном повороте камеры. Такой ж эффект мне приходилось видеть, когда телевизор подключен к DLNA серверу через Wi-Fi; сам я предпочел по-стариковски использовать провод.
Телевизор запрашивает DLNA-соединение
Кстати, о DLNA. Софт ультрабука умеет работать в режиме, который я бы назвал «WiDi без WiDi», когда телевизору не требуется WiDi приставка; он получает картинку с ультрабука через DLNA. В документации разработчики честно предупреждают, что этот режим работает не со всеми DLNA клиентами, однако мой телевизор Samsung 5300 подключился без проблем. Однако пользы от такой «эмуляции» не очень много: качество картинки намного хуже, HD разрешение не поддерживается и вообще все порядочно тормозит. Кроме того, из-за привычки DLNA кэшировать контент, подключенный таким образом ТВ не получается использовать в качестве монитора, так как мышь отказывается ползать в реальном времени.

Соединение с приставкой установлено. Слева - виджет WiDi
Виджет Wi-Di выполняет две функции. Во-первых, он позволяет одним кликом подключить Wireless Display, соединение с которым было уже один раз настроено и в свойствах которого указано «подключаться автоматически». Во-вторых, в режиме расширенного монитора виджет позволяет переключать приложение из одного монитора в другой. Штука, в принципе, хорошая, если бы не непонятные мне ограничения в функциональности. Например, некоторые приложения она способна перемещать между экранами, а некоторые нет; по какому принципу осуществляется выбор, мне установить не удалось. Помучавшись немного, я перешел на «ручное управление» окнами и быстро к нему привык.
От интенсивного использования Wi-Fi при просмотре фильмов на ультрабуке быстро разряжается аккумулятор: если в обычном офисном режиме он работает 5-6 часов, то здесь заряда едва хватает на фильм. Это, конечно, трудно назвать недостатком. Вообще реальных, бросающихся в глаза недостатков технологии выявлено не было. Соединение (на небольшом, конечно, расстоянии) держалось устойчиво, программных сбоев также замечено не было. На мой взгляд, WiDi вполне годится в качестве альтернативы DLNA, имея перед последним даже преимущество в виде универсальности: WiDi совершенно безразлично, что доставлять на удаленный дисплей, кроме того, пропадает потребность в транскодировании. Есть все основания предполагать, что в ближайшее время Wi-Fi обоснуется во всех без исключения ТВ приемниках, а не только в топовых моделях, как сейчас. Вот тогда у WiDi может открыться второе дыхание, особенно если принципиальным образом расширится семейство устройств, способных передать картинку на Wireless Display.
Однако мы ощущали, что среди всей этой информации не хватает собственноличного и исчерпывающего тестирования WiDi на предмет изучения его особенностей, достоинств и недостатков. Поэтому как только в наши оч.умелые руки попал WiDi адаптер Netgear Push2TV HD мы поняли: момент настал. В течение недели я испытывал технологию и железо в своей самодельной домашней лаборатории, совмещая приятное с полезным. О полученных результатах, обнаруженных нюансах и багофичах и разрешите здесь доложить.
Подбор совместимого железа
Технология WiDi принадлежит к разряду аппаратно зависимых, для ее работы требуется выполнение ряда требований. Кратко эти требования можно сформулировать так:- Процессор Intel Core i3/i5/i7 второго или третьего поколения (не любой, см. ниже);
- Графическая подсистема Intel HD Graphics, как мы знаем, встроенная в вышеперечисленные процессоры;
- Wi-Fi адаптер Intel Centrino с поддержкой 802.11n.
Список совместимого оборудования постоянно расширяется, рекомендуем вам внимательно изучить его, если вы хотите иметь дело с WiDi. Ваш покорный слуга собственноручно встал на эти грабли, выбирая себе ультрабук для тестов – он оказался знатен и хорош собой, но имел несовместимый Wi-Fi адаптер. Все получилось только со второй попытки, то бишь второго ультрабука. Его характеристики, в принципе, значения не имеют, скажу лишь, что в нем использована платформа Intel третьего поколения; установленная ОС – Windows 8.
Кстати, хочу мимоходом отметить, что в первый раз ПО Intel сразу после запуска инсталлятора честно предупредило, что на данном ультрабуке WiDi работать не будет и дальше ставиться отказалось, чем сберегло мое время и нервы. Такой же подход реализован и в других аппаратно зависимых технологиях, например, .
Приставка Netgear Push2TV HD
Итак, с ультрабуком разобрались, рассмотрим теперь обратную сторону WiDi, то есть приемник. Существует ряд мониторов и телевизоров со встроенным WiDi, в частности, линейка комбо-устройств от Samsung , ряд телевизоров и Toshiba и, кроме того, некоторые медиа плееры и игровые приставки. Однако в большинстве телевизоров нет ни WiDi, ни Wi-Fi, и для них необходимо приобрести приставку. Приставок также выпущено несколько видов: от D-Link, Belkin и других производителей. В нашем тестировании использовался адаптер Netgear Push2TV HD ; есть ощущение, что всё нижесказанное будет применимо и к другим приставкам.
Установка и настройка
Начать знакомство с технологией имеет смысл с домашней странички WiDi на сайте Intel - ее чтение, без сомнения, будет полезным для дальнейших изысканий. К сожалению, самая полезная информация, а именно, где брать ПО WiDi, на ней отсутствует, но я вам подскажу. Вторым шагом стоит зайти в секцию скачивания сайта Intel , где можно очень просто обновить драйвера, ответственные за работу WiDi – поверьте на слово, это будет не лишним. Там же мы найдем непосредственно ПО WiDi . Для облегчения использования WiDi имеется специальный виджет , хотя можно обойтись и без него.
Обновление ПО на адаптере WiDi
Установка ПО WiDi происходит быстро и неинтересно – буквально, скриншот не с чего снять. А вот первый запуск у меня не обошелся без легких приплясываний, хотя до варгана, в свое время подаренного мне Intel, опять дело не дошло. Итак, приставка включена и подсоединена к телевизору через HDMI порт (кроме него, на ней есть еще компонентный). Запускаем на ультрабуке сканирование адаптеров и почти сразу находим наш. Нажимаем «подключиться» и… не подключаемся. Процесс обрывался несколько раз на различных этапах с различными ошибками, пока, наконец, не удалось неким образом соединить два адаптера. Сразу после этого началось обновление ПО приставки. Приставка сама по себе выхода в интернет не имеет, поэтому идея обновляться через ультрабук кажется здравой. Замечу, что и ультрабук в тот момент не был подключен к интернет, значит, обновление содержится в программном обеспечении WiDi. После обновления приставка перезагрузилась, и больше проблем со спариванием не возникало.

Ввод пароля при спаривании
Только что включенная приставка находится в состоянии ожидания соединения – экран ожидания показан на первой картинке. В процессе установки соединения после удачной инициализации на ТВ высвечивается случайное число-пароль, которое надо ввести на ультрабуке. Вслед за этим на телевизоре появляется изображение рабочего стола. Wireless Display является полноценным вторым дисплеем, который, как и проводной второй, может работать в двух режимах: клонирования и расширения. ПО Intel рекомендует использовать второй вариант. Разрешение ТВ автоматически выставилось на 1080р в обоих режимах.
Тестирование функциональности
После легких приключений с настройкой я занялся непосредственно тестированием. В качестве медиа контента было выбрано несколько фильмов, как в HD, так и в более низком разрешении. Ощущение от просмотра можно выразить так. Видео не-HD разрешения идет просто «на ура», буквально пару раз были замечены следы от неких цифровых помех. При просмотре видео высокого разрешения иногда видно еле заметное подергивание картинки, чаще всего – при плавном повороте камеры. Такой ж эффект мне приходилось видеть, когда телевизор подключен к DLNA серверу через Wi-Fi; сам я предпочел по-стариковски использовать провод.
Телевизор запрашивает DLNA-соединение
Кстати, о DLNA. Софт ультрабука умеет работать в режиме, который я бы назвал «WiDi без WiDi», когда телевизору не требуется WiDi приставка; он получает картинку с ультрабука через DLNA. В документации разработчики честно предупреждают, что этот режим работает не со всеми DLNA клиентами, однако мой телевизор Samsung 5300 подключился без проблем. Однако пользы от такой «эмуляции» не очень много: качество картинки намного хуже, HD разрешение не поддерживается и вообще все порядочно тормозит. Кроме того, из-за привычки DLNA кэшировать контент, подключенный таким образом ТВ не получается использовать в качестве монитора, так как мышь отказывается ползать в реальном времени.

Соединение с приставкой установлено. Слева - виджет WiDi
Виджет Wi-Di выполняет две функции. Во-первых, он позволяет одним кликом подключить Wireless Display, соединение с которым было уже один раз настроено и в свойствах которого указано «подключаться автоматически». Во-вторых, в режиме расширенного монитора виджет позволяет переключать приложение из одного монитора в другой. Штука, в принципе, хорошая, если бы не непонятные мне ограничения в функциональности. Например, некоторые приложения она способна перемещать между экранами, а некоторые нет; по какому принципу осуществляется выбор, мне установить не удалось. Помучавшись немного, я перешел на «ручное управление» окнами и быстро к нему привык.
От интенсивного использования Wi-Fi при просмотре фильмов на ультрабуке быстро разряжается аккумулятор: если в обычном офисном режиме он работает 5-6 часов, то здесь заряда едва хватает на фильм. Это, конечно, трудно назвать недостатком. Вообще реальных, бросающихся в глаза недостатков технологии выявлено не было. Соединение (на небольшом, конечно, расстоянии) держалось устойчиво, программных сбоев также замечено не было. На мой взгляд, WiDi вполне годится в качестве альтернативы DLNA, имея перед последним даже преимущество в виде универсальности: WiDi совершенно безразлично, что доставлять на удаленный дисплей, кроме того, пропадает потребность в транскодировании. Есть все основания предполагать, что в ближайшее время Wi-Fi обоснуется во всех без исключения ТВ приемниках, а не только в топовых моделях, как сейчас. Вот тогда у WiDi может открыться второе дыхание, особенно если принципиальным образом расширится семейство устройств, способных передать картинку на Wireless Display.
Intel WiDi - это драйвер, отвечающий за работу одноименной технологии. Она, в свою очередь, служит для трансляции контента из памяти компьютера или ноутбука на экран телевизора или монитора, поддерживающего Intel Wireless Display. Также приложение позволяет выводить "картинку" на экран некоторых портативных Android устройств. Обращаем ваше внимание на то, что в свежих версиях операционной системы от Microsfoft - Windows 7, Windows 8 и 10 данная технология была вытеснена другим программным решением - , которое установлено в системе по умолчанию.
Назначение
Intel WiDi помогает обойтись без использования внешних накопителей для организации воспроизведения фильма или презентации на телевизоре и проекторе. Также данная технология избавляет вас от использования VGA и HDMI-кабелей потому как трансляция изображения происходит посредством точки доступа Wi-Fi. В общем, скачав и установив данный драйвер вы сильно упростите передачу данных на удаленное устройство.
По концепции работы Wireless Display немного напоминает технологию DLNA. Ключевое отличие от второй заключается в том, что развертывание DLNA-сервера на компьютере позволяет транслировать лишь отдельные файлы, в то время как Intel WiDi дает возможность превратить удаленное устройство вывода во "второй монитор". Проще говоря, использовать данную технологию гораздо целесообразнее для проведения презентаций.
Требования
Основным условием корректной работы Wireless Display является наличие в устройстве вывода встроенного или подключенного WiDi адаптера. Кроме того, оба девайса должны быть подключены к единой точке беспроводного доступа. Ну и последний факт, которые необходимо учесть, заключается в том, что технология работает далеко не с любыми CPU. Причем проблемы совместимости возникают именно с новыми моделями процессоров.
Ключевые особенности
- трансляция изображения с ПК/ноутбука на совместимый проектор, телевизор или Android девайс;
- работает посредством единой точки доступа Wi-Fi;
- быстрая установка и настройка;
- высокое качество транслируемого изображения;
- проблемы совместимости с новыми моделями CPU.
Но телефон — не единственное устройство, способное транслировать изображение на экран телеприемника. Есть и другие — например, ноутбуки. И возможностей у них в этом плане ничуть не меньше. Итак, сегодня поговорим, как подключить ноутбук к телевизору через Вай-Фай и проводные интерфейсы.
Способы беспроводного соединения
Wi-Fi Miracast, WiDi и AMD Wireless Display
О том, что представляют собой Wi-Fi Miracast и WiDi (Intel Wireless Display), вы, вероятно, помните из предыдущей статьи. Спешим вас обрадовать: эти технологии поддерживают не только смартфоны, но и мобильные компьютеры. Однако не все, а только те, которые оснащены процессорами Intel Core i3/i5/i7 второго и последующих поколений.
Поддержка WiDi и Miracast в разных версиях Windows реализована неодинаково. А именно:
- Процессоры Intel Core i3/i5/i7 второго поколения могут использовать функции WiDi версии 4 только в Windows 7 и 8.1. В Windows 10 поддержка WiDi и Miracast отсутствует.
- Процессоры третьего поколения поддерживают WiDi 4 только в Windows 7, «восьмерка» и «десятка» поддерживают Miracast.
- Процессоры четвертого поколения перешли на поддержку WiDi версии 6 (современной). В Windows 7 и 8.1 — без ограничений. В Windows 10 — только при наличии адаптера Вай-Фай, выпущенного позже 2013 года. Компьютеры с более старыми беспроводными адаптерами и Windows 10 могут использовать только Миракаст.
- Процессоры пятого-шестого поколения поддерживают WiDi 6 без ограничений.
Ноутбуки на базе процессоров AMD также способны передавать изображение на TB по каналу Wi-Fi. Технология, по которой они работают, называется AMD Wireless Display. Это, если можно так выразиться, аналог WiDi, разработанный компанией AMD для беспроводного соединения своих устройств и Miracast-совместимых телевизоров.
AMD Wireless Display официально поддерживается системами Windows 8, 8.1 и 10. Для проверки, совместим ли с этой технологией процессор, производитель рекомендует фирменную утилиту AMD Catalyst Auto Detect .
Подключение к телевизору
Чтобы передать изображение с ноутбука на экран TB при помощи любого из вышеназванных стандартов, точка доступа не нужна. Необходимо только, чтобы и ноутбук, и телеприемник поддерживали Миракаст (как вы уже знаете, при отсутствии такой опции на TV ее может восполнить внешний адаптер).
Итак, перед установкой соединения убедимся, что на обоих устройствах включен Wi-Fi. Следом активируем функцию Miracast на телевизоре. В каком меню она находится, должно быть указано в инструкции. Далее переходим к ноутбуку.
Если у вас Windows 10, нажмите на клавиатуре сочетание Win+P, чтобы открыть меню «Проецировать». Если хотите, чтобы рабочий стол отображался и на компьютере, и на ТВ, выберите «Повторяющийся»; для показа картинки на ТВ выберите «Только второй экран».

Если у вас Виндовс 8.1, откройте панель чудо-кнопок, перейдите в раздел «Устройства» — «Проектор» и выберите опцию «Беспроводной дисплей». После этого телевизор будет работать как монитор.
Для подключения по WiDi компания Intel ранее предлагала пользователям собственный инструмент — утилиту Intel Wireless Display, но сейчас она недоступна.
AMD Wireless Display всегда использовал только вышеописанный интерфейс Windows.
DLNA
DLNA — еще одна технология, позволяющая устройствам домашней сети обмениваться мультимедийным контентом без сложных настроек и проводов. Впрочем, не только без проводов — один или оба сопрягаемых девайса могут быть подключены к сети через кабель. В отличие от Миракаста, DLNA не дает возможности связывать их напрямую.
Телевизор, подключенный к ноутбуку посредством DLNA, не заменит монитор — он будет воспроизводить только те мультимедийные файлы, которые выберет пользователь, а рабочий стол, ярлыки и всё прочее останется на дисплее ноутбука.
Чтобы подключить мобильный компьютер к телевизору посредством DLNA, нужно соблюсти три условия:
- Вхождение обоих устройств в одну локальную сеть. Подключение к Интернету не требуется.
- Поддержка технологии телевизором.
- Современная операционная система (Windows 7-10), установленная на ноутбук, или отдельное программное обеспечение для создания DLNA-сервера. Пользователям Windows XP и Vista подойдет, например, Windows Media Player 11-12 версии.
Порядок передачи мультимедиа на TV средствами Windows
Убедившись, что компьютер и телевизор подключены к одной сети, откройте папку, где хранится мультимедийный файл, щелкните по нему правой кнопкой мышки и выберите опцию «Передать на устройство». В списке устройств укажите телевизор.
Чаще всего этого достаточно, чтобы началось воспроизведение. В случае проблем сделайте следующее:
- Измените тип сетевого подключения на частный.
- Откройте «Дополнительные параметры общего доступа» для частной сети и включите сетевое обнаружение, автоматическую настройку на сетевых устройствах и общий доступ к файлам.
- Удостоверьтесь, что доступ к дискам ноутбука не заблокирован файерволом (брандмауэром).

Создание DLNA-сервера
Если хотите, чтобы весь медийный контент, который хранится в библиотеках «Музыка», «Изображения», «Видео» и т. п., воспроизводился на ТВ, потратьте несколько минут на создание и настройку DLNA-сервера.
Для этого:
- В «Дополнительных параметрах общего доступа» откройте раздел «Все сети» и кликните «Выбор параметров потоковой передачи мультимедиа».

- Далее нажмите «Включить потоковую передачу».

- В разделе настроек укажите название библиотеки, в которой хранится мультимедиа (по умолчанию здесь прописана корневая папка пользователя), и напротив воспроизводящего устройства (телевизора) поставьте мерку «Разрешено».

- Если хотите, можете конкретизировать вид контента, который будет воспроизводиться на TV. Для этого кликните возле него кнопку «Настроить» и измените желаемые параметры.

На этом создание и настройка DLNA-сервера закончены. Теперь папки ноутбука, в которых содержатся мультимедийные файлы, будут отображаться на ТВ.
Кстати, фирменные технологии подключения мобильных устройств и компьютеров к телевизору, о которых мы писали в предыдущей статье, также преимущественно базируются на стандартах DLNA. У LG это «Smart Share», у Sony, в частности, Sony Bravia, — «VAIO Media Server», у Samsung — «AllShare», у телеприставок Apple TV — «AirPlay». Их преимущества перед обычным DLNA — более широкий набор возможностей.
Чтобы подсоединить ноутбук, например, к телевизору LG, достаточно установить бесплатное фирменное приложение LG Smart Share . Если у вас TV другой марки, вы без труда найдете аналогичный софт на официальном сайте производителя. Установка и настройка таких программ очень проста, системные требования невысоки.
Кабельное подключение
HDMI
Цифровой интерфейс HDMI, поддерживающий передачу изображения качества FullHD и многоканального звука, является, пожалуй, оптимальным способом кабельного подключения ноутбука к ТВ, благо этим интерфейсом оснащено большинство мобильных компьютеров. Современные телевизоры тоже имеют порт HDMI. Чтобы объединить устройства, достаточно кабеля соответствующего типа: HDMI-HDMI или micro- (mini-) HDMI-HDMI (если один из разъемов маленький).
Подключение кабеля к портам допустимо только после отключения питания устройств (иначе можно вывести их из строя). Переключение между дисплеями (ноутбук и TB) производится нажатием комбинации клавиш Fn+F*, где F* — функциональная клавиша, на которую нанесена пиктограмма в виде двух экранов, например, как на фото ниже.

Параметры отображения картинки на дополнительном дисплее — вид, разрешение и т. д., настраиваются через Панель управления, апплет «Экран» и раздел «Настройка параметров экрана».

Аудио настраивается через апплет «Звук». Динамики телевизора будут отображаться в списке устройств «Воспроизведение». Чтобы сделать их ведущими, откройте контекстное меню и отметьте «Использовать по умолчанию».

VGA
Аналоговый интерфейс VGA тоже очень часто встречается на ноутбуках и TV. Телевизор, соединенный с ноутбуком кабелем VGA, сможет воспроизводить только изображение, а звук будет идти из колонок ноутбука.
DisplayPort
Разъемы DisplayPort встречаются на ноутбуках реже первых двух. Это тоже цифровой интерфейс, как и HDMI, способный передавать и изображение, и звук.
DVI, S-Video
Порты этих типов сегодня можно встретить лишь на старых ноутбуках, и используют их в основном для подключения к не менее старым телевизорам.
Thunderbolt
Thunderbolt — относительно новый интерфейс, предназначенный для передачи данных любого типа с очень высокой скоростью. Встречается чаще всего на Макбуках и может использоваться для подключения их к внешнему монитору или TV.
Поскольку телевизоров с Thunderbolt пока нет (а если есть, автору они неизвестны), чтобы подключить Макбук потребуется дополнительное оборудование — адаптер Thunderbolt to HDMI и кабель HDMI-HDMI.
Соединение интерфейсов разных типов посредством адаптеров
Запомните: чем меньше преобразований и разрывов в среде передачи, тем выше качество изображения и звука на воспроизводящем устройстве. Прямое кабельное подключение — от порта ноутбука к порту ТВ, всегда дает лучший результат, чем с использованием переходников.
Если ваш ноутбук оборудован только портом VGA, а телевизор — VGA и HDMI, предпочтительнее использовать прямой кабель VGA-VGA, чем адаптер HDMI to VGA и кабель HDMI-HDMI. Переходник не улучшает аналоговый сигнал до уровня цифрового, а просто конвертирует его в другой формат зачастую с потерей качества.
Ноутбук — телеприставка — телевизор
Счастливые обладатели Smart TV могут присоединять к ним свои ноутбуки многими способами. Если не подходит один, всегда есть альтернатива. А владельцам обычных, особенно старых телеприемников, иногда приходится помучиться: то в продаже нет нужного адаптера, то соединение не работает.
В этом случае оптимальным решением будет покупка телевизионной приставки с функциями SMART, вроде Apple TV или Android Box. Это не очень дорого, к тому же навсегда избавляет от проблем с подключением к телевизору другого оборудования.
В нашу эпоху развития информационной индустрии достаточно сложно произвести впечатление на человека. Казалось бы, совсем недавно мы не могли себе вообразить, что в обычном обиходе будут находиться «настенные часы с Wi-Fi» или же «мультиварки с возможностью задавать программу готовки через смартфон». Тем не менее, на этой страничке вам доступно бесплатно скачать Intel WiDi русская версия для Windows 7, 8, 10 - программу, которая имеет прямое отношение ко всему этому!
Телефонные разговоры и многообразные возможности глубины Интернета стали для нас совершенно обыденными. Технология проникают в нашу жизнь все глубже. Все, что раньше казалось нам невозможным, сейчас считается банальностью. В любом случае, новейшая технология Wireless Display Intel имеет прямую связь с вышеописанным.

Для простоты понимания возможностей и пользы новейшей филигранной вещи, а также использования ее нами в будущем, вам необходимо прочитать некоторое количество небольших глав, в которых содержатся главные принципы построения беспроводной системы связи компьютера и телевизора, после чего вы сможете загрузить программное обеспечение.
Организация системы на беспроводной основе
Предположим, вы желаете передать фотографию с ноутбука на экран своего телевизора. В этом случае об использовании каких-либо кабелей можно забыть. У вас дома царит динамичная обстановка: по квартире бегают маленькие детки или же ваш любопытный кот проявляет интерес ко всему, что возбуждает его инстинкт. А как же возможность проведения праздника? Вечеринки могут послужить поводом для создания «беспроводного подключения».

Полагаем, что вы поняли смысл. Большинству эта технология может показаться дорогой и ненужной. Но ведь каждый мечтал избавиться от проводов. Причин, для более безопасного и комфортабельного использования «беспроводной» системы, может существовать неограниченное количество, и все они основаны на объективных бытовых факторах. Преимущества использования Wireless Display в области бизнеса огромны. Представьте себе офис, где нет связующих проводов и штекеров, нет необходимости таскать с собой кучу оборудования для проведения презентации.
Последним аргументом совершенства и полезности программного обеспечения WiDi является значительное сокращение временных затрат при сокращении усилий на создание визуальной системы синхронизации компьютера с телевизором. С помощью беспроводной технологии вы получаете возможность облегчить работу пользователю по установке и настройке системы, избавляя его от деятельности по подключению различных шнуров и штекеров, затрачивая на это большое количество времени.

Очень часто отсутствует возможность проверить исправность используемых разъемов: основанием нестабильной работы системы может быть внешнее нарушение целостности сечения провода. Ремонт и замена поврежденной части, поиск поврежденного места требуют временных затрат. Пришло время избавиться от никому не нужных связующий элементов!
Достоинства системы Wireless Display Intel
WiDi технология, с помощью которой вы сможете упростить процедуру отправки медиафайлов с компьютера на экран телевизора, либо на ТВ модулятор (к примеру, Smart TV) - это еще один пример создания соединения между двумя устройствами без использования проводов и кабелей. Причем, система WiDi наиболее результативна, чем ее предшественник DLNA, а именно, в том, что при перемещении ноутбука, сопряженного с телевизором, по разной траектории помещения, в момент передачи видеоролика, не происходит никакого искажения кадров. Видео передается, сохраняя отличное качество. Бетонные стены и перекрытия не являются помехой для передачи данных.

Отмечаем, что основой для создания технологии стал Wi-Fi-стандарт, вследствие использования которого большинство заведений заслужили известность, позволив посетителям пользоваться открытым доступом в Интернет сеть, создав точки входа Wi-Fi.
С какими устройствами можно использовать WiDi технологию?
Для того, чтобы ваш телевизор имел возможность синхронизироваться с компьютером, он должен быть оснащен HDMI-разъемом. Прекрасным примером будут модуляторы Smart-TV: в их оснащении имеются Wi-Fi модули, поддерживающие образец Intel My Wi-Fi. Прочие многофункциональные TV реально очень просто усовершенствовать через подключение модульного адаптера. Стоимость при покупке дополнительного модуля и HDMI кабеля несравнима с полученной выгодой при его использовании. И это мы вам гарантируем!

Так, неимение бирки с наименование WiDi на внешнем корпусе вашего компьютера не значит невозможность использования вышеописанной технологии. Убедитесь, что ваш лэптоп соответствует приведенным ниже требованиям:
- В аппаратном оснащении имеется процессор Intel Core i3 из семейства двухъядерных (или лучше).
- Графический адаптер не ниже Intel HD Graphics 2000.
- Чип, поддерживающий систему Intel My Wi-Fi.
- ОС Windows 7 и выше.

Если же хоть одно из вышеописанных требований не выполнено, пользование технологией WiDi будет затруднено. Перед установкой программного обеспечения проверьте систему на соответствие всем требованиям. Советуем использовать программу CompatibilityChecker, что поможет сделать тестирование быстрым и простым.
Необходимое программное обеспечение для WiDi
Настал момент рассказать об основных аспектах технологии Wireless Display Intel. Как вы уже знаете, без программного обеспечения, соответствующего выявленным требованиям, технология неработоспособна. Поэтому при обнаружении в сети Интернет «волшебного» ПО, разработчики которого твердят о росте производительности и функциональности после установки «чудодейственного» драйвера, не верьте их словам! Используйте только официальный софт, тем самым обезопасите свой компьютер от действий злоумышленников и вредоносных программ.

Выбор и инсталляция драйверов
Совершенно не имеет значение, когда вы и у кого приобрели компьютер. Необходимо протестировать производительность и актуальность имеющихся драйверов. Узнать необходимую информацию можно с помощью двух путей. Путь первый – использовать обслуживающую программу Intel Driver Update Utility Installer, она в автоматическом режиме выдаст вам нужную информацию и, если потребуется, обновит устаревший драйвер.
Путь второй – ручной метод, вам придется самостоятельно искать, загружать и инсталлировать новенькие драйвера. В первом варианте у вас не возникнет вопросов по технологии WiDi, но при использовании второго подхода понимание процесса должно быть. Для вас, многоуважаемый читатель, скоро все станет ясным.

После процесса обновления, вам необходимо загрузить по ссылке ниже рассматриваемое нами ПО. Далее, после его скачивания, обязательно проверьте соответствие версии операционной системы с находящейся на лэптопе. Далее следует процесс подключения телевизора к компьютеру.
Поиск и активация устройства
Выберите функцию активации беспроводного адаптера в меню опций ТВ. Найдите на экране монитора компьютера ярлык WiDi и нажмите на него. Далее должно открыться окно: в нем вы должны выбрать процедуру «Поиск». После того, как поиск закончит свою работу, на экране лэптопа появятся найденные устройства: в нашем случае телевизор. Нажмите кнопку «Подключится». Наберите появившийся на дисплее код и получите возможность передавать медиафайлы!

Если телевизионное устройство не имеет Wi-Fi адаптера?
Необходимо использовать технологию WiDi с помощью Wi-Fi роутера. Сегодня в силу развития торговой сети не составит труда найти и купить это приспособление. Хорошо рекомендовал себя роутер Netgear Push2TV. Не нужно обладать знаниями специалиста для подключения роутера к системе: с этим отлично справится даже начинающий юзер. Инструкция проста - необходимо соединить TV и роутер при помощи HDMI-кабеля и выбрать его в меню опций телевизора. Запускаем на лэптопе программное обеспечение Intel Wireless Display, после чего активируем процесс синхронизации.
Полезная информация об эффективном дополнении
Если у вас есть желания расширить функционал приложения, то вам необходимо установить небольшой программный модуль WiDi Remote. Он способен серьезно облегчить работу с технологий WiDi. При использовании этого софта появляется очень полезная возможность переключения программного обеспечения с одного экрана монитора на другой. Добавив автоматическое подключение в корневые опции приложения, вы сможете в один миг начать дублирование мониторов.

В завершение
Какой бы программа не была сложной на вид, в деле она до обыкновения проста. Все устроено достаточно понятно. Но нужно лишь уделить чуть внимания и терпения для того, чтобы разобраться, как все устроено на самом деле. А знаете ли вы, что такое Intel Wireless Display Connection Manager? В случае, если у вас не компьютер фирмы DELL, то маловероятно, что вы знаете такое. А ответом на этот вопрос будет: такой же WiDi-драйвер! Да, именно так, тот же самый вышеописанный драйвер. Дело все в том, это идентичный софт, который находится в оригинальной упаковке.

Благодаря вашему терпению, вы достаточно разобрались в основных принципах работы беспроводного подключения и сами самостоятельно готовы создать WiDi-подключение. Весь перечень необходимого софта и инструкцию по применению вы можете найти выше в этой статье. А насколько выгодно пользоваться этой технологией, поймете в процессе ее эксплуатации!
Таким образом, скачать Intel WiDi для Windows 10, 8, 7 доступно ссылкой ниже. И обязательно расскажите своим друзьям, а также знакомым о беспроводной технологии Intel Wireless Display. Мы будем рады, если статья оказалась полезной для вас. Оставляйте свои вопросы в комментариях! Спасибо за внимание!

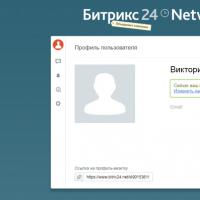 «Битрикс24» - что это такое?
«Битрикс24» - что это такое?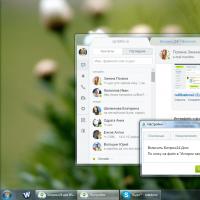 Десктопное приложение для портала
Десктопное приложение для портала Файл chm пустой. Не отображается файл.chm. Дополнительная информация для опытных пользователей
Файл chm пустой. Не отображается файл.chm. Дополнительная информация для опытных пользователей Роуминг что это - роуминг мтс, билайн по россии и за границей, стоимость звонка Что такое роуминг у мобильных операторов
Роуминг что это - роуминг мтс, билайн по россии и за границей, стоимость звонка Что такое роуминг у мобильных операторов Ремонт и обслуживание пуско-зарядных устройств
Ремонт и обслуживание пуско-зарядных устройств Почему компьютер не читает флешку
Почему компьютер не читает флешку Как вернуть ноутбуку заводские настройки, если скрытые разделы на ноутбуке удалены
Как вернуть ноутбуку заводские настройки, если скрытые разделы на ноутбуке удалены