Не открывает настройки роутера 192.168 0.1. Как открыть настройки Wi-Fi роутера (вход в веб-интерфейс). Что делать, если страница с настройками не открывается. Отключено питание роутера или проблема с сетевым кабелем
Вообще, данный адрес используется для входа в настройки на большинстве роутеров и модемов. Причин, почему браузер не заходит в настройки, расположенные по этому адресу — на самом деле достаточно много, я в этой статье хочу рассмотреть основные из них.
И так, поехали…
Сначала проверьте адрес, правильно ли вы его скопировали? (чуть ниже выделен синим цветом)
1) «Неправильная» настройки браузера
Чаще всего, проблема с браузером возникает, если у вас включен турбо-режим (это в Опере или Яндекс браузере), либо аналогичная функция в других программах.
Так же проверьте компьютер на вирусы, иногда, браузер может быть заражен вирусом (или дополнением, каким-нибудь баром), который и будет блокировать доступ к некоторым страничкам.
2) Выключен роутер/модем
Очень часто пользователи пытаются зайти в настройки роутера (или модема), а само устройство выключено. Обязательно проверьте, чтобы лампочки (светодиоды) мелькали на корпусе, устройство было подключено к сети и питанию.
После этого, можете попробовать сбросить роутер. Для этого найдите кнопку сброса (обычно на задней панельки устройства, рядом с входом питания) — и зажмите ее при помощи ручки или карандаша на время 30-40 сек. После этого включите заново устройство — настройки будут возвращены к настройкам по умолчанию и вы сможете легко в них зайти. (Как зайти в настройки роутера
3) Настройки сетевой карты
Очень много проблем бывает из-за того, что сетевая карта не подключена, либо не работает. Чтобы узнать, подключена ли сетевая карта (и включена ли) — нужно зайти в сетевые настройки: Панель управленияСеть и ИнтернетСетевые подключения
Для Windows 7, 8 можно быстро попасть в настройки, если нажать кнопки Win+R и ввести команду ncpa.cpl (затем нажать на Enter).
Далее, внимательно посмотрите сетевое подключение, к которому подключен ваш компьютер. Например, если у вас роутер и ноутбук, то скорее всего ноутбук будет подключен по Wi-Fi (беспроводное соединение). Нажмите по нему правой кнопкой и нажмите включить (если беспроводное соединение будет отображаться серым значком, а не цветным).

Кстати, возможно вы не сможете включить сетевое подключение — т.к. в вашей системе могут отсутствовать драйвера. Рекомендую, при проблемах с сетью, в любом случае попробовать обновить их. О том, как это сделать, см. в этой статье: «как обновлять драйвера».
Важно!
Проверьте обязательно настройки сетевой карты. Возможно, что у вас адрес настроек не 192.168.1.1, а другой. Для этого зайдите в командную строку (Для Windows 7,8 — нажмите на Win+R, и введите команду CMD, далее жмите на клавишу Enter).
В командной строке введите простую команду: ipconfig и нажмите клавишу Enter.
После этого вы увидите множество параметров ваших сетевых адаптеров. Обратите внимание на строку «основной шлюз» — это и есть адрес, возможно, что у вас он будет не 192.168.1.1.

Внимание! Обратите внимание на то, что страница настроек роутера в разных моделях разная! Например, чтобы настроить роутеры TRENDnet нужно зайти по адресу 192.168.10.1, а ZyXEL — 192.168.1.1/ (см. табличку ниже).
Таблица логинов и паролей (по умолчанию).
РоутерASUS RT-N10ZyXEL KeeneticD-LINK DIR-615Адрес страницы настроек192.168.1.1192.168.1.1192.168.0.1ЛогинadminadminadminПарольadmin (или пустое поле)1234admin
4) Антивирусы и брэндмауеры
Очень часто антивирусы и встроенные в них брэндмауеры (фаерволы) могут блокировать некоторые интернет соединения. Чтобы не гадать, порекомендую на время просто отключить их: обычно достаточно в трее (в углу, рядом с часами) щелкнуть правой кнопкой мышки по значку антивируса, и нажать на выход.
Кроме этого, в системе Windows есть встроенные брэндмауер, он так же может блокировать доступ. Рекомендуется на время отключить и его.
В Windows 7, 8 его настройки находятся по адресу: Панель управленияСистема и безопасностьБрандмауэр Windows.

5) Проверка файла hosts

Кстати, еще более подробная статья про восстановление файла hosts —
Привет! Заметил, что у многих проблемы с настройкой роутеров начинаются еще до начала самого процесса настройки:). И здесь нет ничего странного, а самая популярная проблема, это когда не получается , проще говоря, нет доступа к настройкам.
При попытке зайти на адрес 192.168.1.1 (может быть и другой адрес, например 192.168.0.1) появляется ошибка “Невозможно подключиться к удалённому серверу”, или что-то в этом роде.
Сейчас рассмотрим основные причины, через которые чаще всего возникает подобная проблема и постараемся ее исправить.
Не открывается адрес 192.168.1.1 (192.168.0.1), что делать?
Скорее всего, что-то неправильно подключено, или неверные настройки на компьютере.
Проверяем соединение роутера с компьютером
Я когда пишу подобные статьи, всегда говорю о том, что на время настройки, роутер нужно подключать к компьютеру (ноутбуку, нетбуку) по сетевому кабелю. Как правило, кабель есть в комплекте с роутером. Когда все настроите, то кабель можно будет отключить, все будет работать и без него.
Включите роутер в розетку и подключите его с помощью сетевого кабеля к компьютеру. Обычно, сетевой кабель на роутере подключается в желтый разъем. Вот так:
На роутере должен засветиться один из индикаторов LAN.
Компьютер так же должен определить, что Вы подключили к нему маршрутизатор. Статус должен быть примерно таким:
Не пугайтесь, что статус “Без доступа к интернету”. Просто Вы еще ничего не настроили, все еще будет:).
Если у Вас все подключено правильно, то пробуйте зайти на адрес 192.168.1.1. Не заходит? Вот беда, идем дальше.
Возможно, ноутбук уже успел подключится к маршрутизатору по Wi-Fi. Проверьте и отключитесь от беспроводной сети. Подключение должно быть только по кабелю.
Проверяем IP адрес. Возможно у Вас не 192.168.1.1
Я точно не знаю как на роутерах, от других производителей, но снизу роутера от TP-Link можно посмотреть адрес для доступа к настройкам и пароль/логин, который используется по умолчанию для доступа к панели управления.
Загляните под свой роутер, возможно увидите там что-то интересное и проблема будет решена.
В TP-Link это выглядит вот так:
Как видите на маршрутизаторе TP-Link TL-MR3220 IP адрес 192.168.0.1 . И как не пробуйте, а в настройки по адресу 192.168.1.1 не попасть.
Проверьте еще, правильно ли Вы вводите этот IP адрес в адресную строку браузера. Нужно вводить его именно в адресной строке, а не в строке поиска:). Вы уж извините, за такие детские советы.
На конец, попробуйте другой браузер.
Основная причина: не установлено получать IP и DNS автоматически
Это наверное основная причина, по которой Вы не сможете попасть в настройки роутера. Нужно было ее вначале написать, ну да ладно.
Значит, нужно проверить, установлено ли у Вас на компьютере получать IP и DNS автоматически . Возможно со старого соединения у Вас там прописаны статичные адреса.
Нажмите правой кнопкой мыши на статус соединения на панели уведомлений и выберите “Центр управления сетями и общим доступом”.
Перейдите слева в раздел “Изменение параметров адаптера” и нажмите правой кнопкой на “Подключение по локальной сети” . Выберите Свойства .

Если вам необходимо настроить модем (роутер, маршрутизатор), а в браузере по адресу 192.168.1.1 не открывается окно для ввода логина и пароля, как на рисунке 1, и вместо этого вы видите окно, как на рисунке 2, или что-то похожее, – то служба техподдержки интернет-провайдера, как правило, в этом случае не может помочь, и в ответ вы услышите: “Переустановите драйвер сетевой карты”.

На самом деле причин, почему в браузере по адресу 192.168.1.1 не открывается окно для входа в настройки модема, – много, но их вполне реально выявить и устранить самостоятельно.
Перечислю наиболее часто встречающиеся неисправности, которые не позволяют зайти по адресу 192.168.1.1 в настройки маршрутизатора:
- Отсутствие драйвера сетевой карты.
- Адрес для входа в настройки модема неверен (т.е. это не 192.168.1.1).
- Не прописаны ip-адреса сетевой карты.
- Неисправен кабель, соединяющий компьютер и модем.
- Неисправен модем.
- Вредоносные программы (вирусы) на компьютере.
- Неисправна сетевая карта.
Теперь рассмотрим последовательность выявления и устранения вышеприведенных неисправностей.
1. Отсутствие драйвера сетевой карты
Чтобы проверить наличие драйвера сетевой карты, необходимо войти в диспетчер устройств и посмотреть раздел “Сетевые платы”. Должно быть, как на рисунке 3. Если в строке сетевого адаптера стоит желтый восклицательный знак, значит, вам необходимо установить сетевой драйвер.

2. Адрес для входа в настройки модема неверен (т.е. это не 192.168.1.1)
Убедитесь, что для вашей модели роутера адрес для входа в настройки именно 192.168.1.1, а не 192.168.0.1, 192.168.100.1 или какой-нибудь другой (адрес 192.168.1.1 , как правило, используется в модемах промсвязь m200a, huawei, zte, tp-link компании byfly). Для этого можно позвонить своему интернет-провайдеру и назвать свою модель маршрутизатора (указана на этикетке на нижней стороне устройства). Часто адрес для входа в настройки указан на этикетке рядом с моделью роутера. Можно посмотреть в инструкции, которую вам выдали, или на сайте производителя.
3. Не прописаны ip-адреса сетевой карты
Это можно понять по желтому восклицательному значку на иконке подключения к сети в правом нижнем углу экрана. В этом случае проще всего обратиться за помощью к своему интернет-провайдеру.
4. Неисправен кабель, соединяющий компьютер и модем
Чтобы проверить исправность кабеля, нужен другой кабель:). Кабели для подключения компьютера к модему есть почти у всех. Идите за кабелем к соседу и пробуйте открыть окно настройки модема с помощью заведомо исправного кабеля.
5. Неисправен модем
Для проверки исправности модема необходимо подключить его к другому компьютеру или ноутбуку, и, если после набора в адресной строке 192.168.1.1 не откроется окно для входа в настройки модема, значит маршрутизатор неисправен.
6. Вредоносные программы (вирусы) на компьютере
Если все вышеперечисленные действия не дали результата, то скорее всего у вас на компьютере вирус или программный сбой. Можно попробовать переустановить сетевой драйвер или запустить утилиту для поиска вирусов, а проще переустановить Windows с драйверами.
7. Неисправна сетевая карта
Вы переустановили Windows 7 или 8, установили необходимые драйвера, а открыть окно настройки модема по адресу 192.168.1.1 не удается, – значит, у вас однозначно неисправна сетевая карта. Для компьютеров – устанавливается дополнительная сетевая карта, ноутбук – в ремонт или устанавливается внешняя сетевая карта. Теперь вы точно можете по адресу "192.168.1.1" зайти в настройки модема. Остается в открывшемся окне ввести логин и пароль (обычно слова "admin" и "admin" соответственно), и вы – в настройках модема.
На компьютерных форумах очень много внимания уделяется тонкой настройке маршрутизатора, которая позволяет существенно повысить его скорость и стабильность соединения. Однако, многие юзеры сталкиваются с проблемой иного порядка - они просто не могут зайти в настройки своего роутера , чтобы выбрать оптимальные параметры. Паниковать и отправляться в магазин за новым прибором не нужно, поскольку решить такую проблему может каждый человек. Если компьютер не заходит в стандартное меню веб-клиента маршрутизатора, нужно попробовать изменить параметры подключения или обратить внимание на другие нюансы.
Ищем выход, если к настройкам маршрутизатора нет доступа.
Набрав адрес веб-клиента 192.168.1.1 в любимом браузере, вы можете столкнуться с тем, что роутер не отвечает на вашу команду. Чтобы войти в меню веб-клиента, вначале возьмите инструкцию и прочтите, какой адрес установлен для маршрутизатора производителем. Очень многие девелоперы электроники предпочитают задавать сочетание 192.168.0.1, которое позволяет освободить указанный выше адрес для другого сетевого оборудования. Также сведения о базовом адресе могут содержаться на нижней части корпуса прибора.
Попробуйте поменять веб-обозреватель - оптимальный вариант даёт стандартное приложение Internet Explorer, которое пользуется прямыми подключениями без перенаправления. Однако и он может отображать ошибку при попытке введения 192.168.1.1. Повысить шансы на успешное создание соединения можно, воспользовавшись кабелем стандарта RJ-45, который поставляется в комплекте с вашим роутером. Будьте внимательны - его нужно подключать к порту локальной сети на маршрутизаторе, а не разъёму WAN, который чаще всего выделен синим цветом. Чтобы получить неограниченный доступ к меню 192.168.0.1, обязательно отключите используемый беспроводной адаптер на компьютере, воспользовавшись специальной функциональной кнопкой либо меню сетевых подключений.
Тонкая настройка
Если компьютер не заходит в стандартное меню веб-клиента, вполне возможно, что ошибка соединения с 192.168.1.1 вызвана конфликтом адресов в сети. Прежде всего вам потребуется войти в панель управления операционной системы и найти там пункт «Свойства интернета», который также может носить имя «Свойства браузера». Затем нужно открыть вкладку «Подключение» и внизу найти кнопку, которая отвечает за параметры локальной сети. В открывшемся после её нажатия диалоговом окне отключите использование прокси в обычных локальных сетях и VPN.
Однако установить соединение с 192.168.0.1 получается не всегда. Нужно открыть свойства используемого сетевого адаптера - войти в это меню можно тремя основными способами:
- Через «Центр управления сетями»;
- Через панель управления - инструмент «Сетевые подключения»;
- Ввести в командной строке control netconnections.

Поскольку роутер имеет адрес веб-клиента 192.168.1.1 либо альтернативный 192.168.0.1, для корректной работы сети электронная вычислительная машина должна иметь подобный IP, отличающийся исключительно последней цифрой. Нажав правой кнопкой на значок необходимого вам адаптера, откройте его свойства, в появившемся диалоговом окне выберите протокол подключения IPv4 и вновь нажмите на кнопку «Свойства».
В общих параметрах протокола может содержаться ответ, почему компьютер не заходит в стандартное меню веб-клиента маршрутизатора. IP может отличаться от того, какой использует роутер - для продолжения работы вам необходимо будет изменить его, использовав то же начало, что в 192.168.1.1 либо в 192.168.0.1. Расположенная в конце цифра должна варьироваться в пределах 2–254, чтобы не создавать конфликта адресов внутри локальной сети. Конечно, оптимальным вариантом будет установить адрес автоматически на основании потребностей компьютера, но такая возможность поддерживается далеко не каждой сетью. Не забудьте также установить на этой вкладке адрес шлюза и сервера DNS - в данных полях необходимо будет ввести цифры 192.168.0.1 или альтернативное сочетание 192.168.1.1, в зависимости от стандартных параметров роутера.

Также компьютер иногда не заходит в требуемое вам меню в результате ограничения передаваемого трафика внутри созданной локальной сети. Открыть меню 192.168.1.1 ему может помешать установленный вами антивирус, который устанавливает слишком серьёзный контроль действий юзера - на время работы с настройками прибора его стоит попросту отключить. Доступ по указанному адресу либо 192.168.0.1 часто перекрывается стандартным брандмауэром операционной системы - его можно также отключить через панель управления операционки. После выполнения указанных выше действий у вас должна появиться возможность зайти в настройки используемого маршрутизатора, однако в определённых ситуациях все действия пользователя оказываются безрезультатными.
Крайние меры
Если компьютер по-прежнему не заходит в веб-клиент прибора, целесообразно выполнить его полную перезагрузку - для этого эксплуатируется небольшая кнопка Reset, которая может быть расположена сзади или в нижней части корпуса роутера. Её нужно нажать длинным тонким предметом (например, скрепкой) и удерживать в течение приблизительно 10–20 секунд, в зависимости от модели беспроводного девайса. После полного сброса данных вы сможете получить доступ ко всем расширенным настройкам устройства по стандартному адресу меню 192.168.0.1, а также альтернативному сочетанию 192.168.1.1 - это определяется моделью прибора.

Указанный метод будет действенным и в случае, если вы утеряли безвозвратно данные для доступа к веб-клиенту либо их изменил другой человек, получивший несанкционированный доступ к меню настроек маршрутизатора. После выполненной перезагрузки нужно обязательно использовать стандартный логин и предустановленный пароль, который задан компоновщиком оборудования. Чаще всего в обе строки нужно ввести слово «admin», но встречаются и некоторые исключения. Чтобы точно определить правильные данные для входа в стандартный веб-клиент, просмотрите инструкцию к девайсу. Будьте внимательны, поскольку после перезагрузки все настройки придётся устанавливать заново.
Если после сброса параметров роутера компьютер не входит в меню настроек по адресу меню 192.168.0.1 или альтернативному IP, попробуйте повторить попытку, используя другой ноутбук либо современный планшет. Вполне возможно, что невозможность получения доступа к 192.168.1.1 вызвана неправильной настройкой сетевой карты либо её повреждением. В первом случае следует попробовать восстановить драйверы либо воспользоваться фирменным дистрибутивом операционной системы от девелопера умной машины. Во втором случае придётся поменять беспроводной модуль.
Источником ваших проблем может быть и неисправность самого маршрутизатора - обычно проблема невозможности доступа к 192.168.1.1 решается простой перепрошивкой беспроводного устройства. Помните, что войти без помех в меню веб-клиента вы сможете исключительно, если загрузите программное обеспечение из проверенного источника - лучше всего пользоваться ресурсом глобальной сети либо файловым сервером самого производителя роутера. Также маршрутизатор не заходит в стандартное меню настроек по сочетанию 192.168.0.1 и при полной поломке комплектующих. Подобное устройство всегда проще и дешевле поменять, чем ремонтировать. При выборе нового девайса руководствуйтесь характеристиками его мощности и усиления антенны, а также возможностью работы с определёнными типами сетей.

Если прибор повреждён, но вам необходимо создать беспроводную сеть на короткое время, вы можете воспользоваться соответствующей функцией адаптера в компьютере. Для этого стоит установить соответствующее программное обеспечение - хорошим вариантом будет Virtual Router Manager. После его запуска и правильной настройки электронная вычислительная машина будет самостоятельно раздавать трафик через беспроводную сеть, хотя возможности такого подключения будут ограниченными. К примеру, достичь высокой скорости и большой дальности работы сети точно не получится. Кроме того, в это время устройство не сможет подключаться к другим беспроводным сетям.
Решение проблем
Статистика, предоставленная сервисными центрами, показывает, что в 90% случаев проблему с невозможностью доступа к веб-клиенту удаётся решить простой перенастройкой роутера либо компьютера. Особое внимание юзеру следует обратить на параметры сети - чаще всего причиной неисправности становится конфликт адресов в окружении компьютера. Также невозможность доступа часто обусловлена ограничением трафика антивирусом либо стандартным брандмауэром, поэтому такие защитные приложения целесообразно отключить перед работой с настройками беспроводной сети. Однако встречаются и неприятности, связанные со сбоем программного обеспечения маршрутизатора - девайсу понадобится перезагрузка или повторная прошивка. Наконец, корень проблемы стоит поискать в неисправности самого прибора или сетевого адаптера компьютера - к сожалению, при их поломке придётся приобретать новое оборудование.
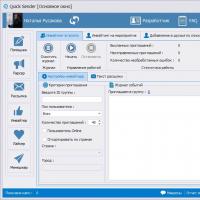 Как накрутить подписчиков в вк не только бесплатно, но и без заданий
Как накрутить подписчиков в вк не только бесплатно, но и без заданий Бюджетный компьютер для игр сентябрь
Бюджетный компьютер для игр сентябрь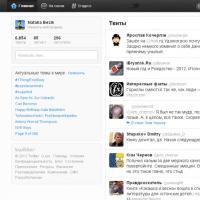 Ники для Твиттера: как придумать хороший ник или поменять на другой
Ники для Твиттера: как придумать хороший ник или поменять на другой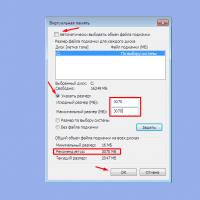 Как увеличить объем оперативной памяти на компьютере
Как увеличить объем оперативной памяти на компьютере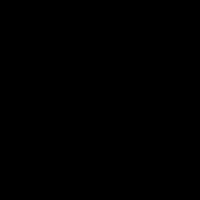 Рентабельность майнинга упала на фоне снижения цены на биткоин
Рентабельность майнинга упала на фоне снижения цены на биткоин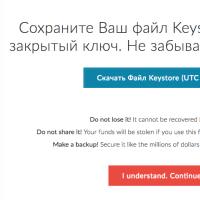 Как завести токены в MyEtherWallet
Как завести токены в MyEtherWallet Huawei nova Lite - Технические характеристики
Huawei nova Lite - Технические характеристики