Всех возможных ошибок реестра как. Программа для исправления ошибок реестра ОС Windows. NetAdapter Repair позволяет исправить
Любая операционная система на базе Windows дает сбои после долгого срока работы. Системные диски засоряются остаточными и временными файлами, программами. Беспорядок в системе приводит к понижению общей производительности. Устройство долго загружается, медленно выполняет операции. Самая большая проблема пользователей – возникновение ошибок на фоне сбоев в Windows 7. Существуют внутренние и внешние способы устранения ошибок в системе. Внутренние подразумевают использование мощностей и ресурсов Windows, при внешних способах применяются программы и утилиты.
Проверка диска с помощью CHKDSK
CHKDSK – служебная утилита, встроенная в операционную систему. Предназначение утилиты заключается в восстановлении поврежденных секторов на жестком диске. Также, CHKDSK исправляет ошибки системных файлов. Утилита запускается из командной строки в Windows 7. Запустить командную строку можно несколькими способами:
- Сочетанием клавиш на клавиатуре Win+R;
- Клавиша Пуск, в поисковой строке ввести запрос «cmd»;
- Клавиша Пуск, Программы, Стандартные, Командная строка.
В открывшемся черном окне вводится команда: «chkdsk C: /F». Значение команды:
- Chkdsk – проверка диска;
- С: - название системного диска, буква может быть другой, двоеточие обязательно;
- /F – обозначение действия, система автоматически проверит себя на наличие ошибок, устранит их.
После ввода команды следует нажать кнопку Enter. При следующей перезагрузке система проведет проверку и исправление на ошибки.
Проверка командой sfc scannow
Утилита также запускается из командной строки. Для запуска проверки понадобятся права Администратора. В командной строке нужно ввести «sfc /scannow». Система автоматически проверит файлы, в том числе, закрытые, исправит ошибки, восстановит поврежденные из кэшированной копии.
Стандартная диагностика проблем Windows
Использование командной строки подходит продвинутым пользователям. Тем, кто плохо разбирается в работе компьютеров, подходит оконный вариант диагностики и устранения неполадок. Дополнительно пользователям операционной системы Windows 7 доступны средства по поиску решений и скачиванию важных обновлений в Центрах обновлений и поддержки.
Устранение неполадок в Панели управления
Это внутренняя программа Windows, позволяющая диагностировать систему на наличие ошибок и поиску решений для их устранения. Запустить ее можно следующим способом:

Откроется окно со списком всех системных возможностей компьютера. В большинстве случаев достаточно запустить проверку пункта «Быстродействие». Двойным кликом по выбранному пункту пользователь запустит проверку. Чтобы система сразу устраняла ошибки, следует поставить галочку на «Автоматически применять исправления».
Поиск решений в Центре поддержки
Средство Центр поддержки отслеживает состояние операционной системы, сохраняет отчеты об ошибках и сбоях. Посредством Центра можно находить произошедшие неполадки, исправлять их.

Для исправления ошибок в системе следует перейти в раздел «Обслуживание» Центра.

Проверка обновлений в Центре обновлений
Windows 7 уже считается устаревшей. Корпорация Microsoft прекратила активную поддержку пользователей на этой версии операционной системы, однако обновления выходят по-прежнему. Их установка необязательно, но система исправляет ошибки, восстанавливает поврежденные файлы в процессе скачивания очередных обновлений.
На недавно установленной Windows обновления ищутся и скачиваются автоматически. Если эта опция отключена, пользователь может запустить процесс вручную:
- Нажать кнопку Пуск;
- Войти в разделы Панель управления, Система и безопасность;
- Выбрать пункт Центр обновлений Windows;
- В левой части окна кликнуть по пункту «Поиск обновлений»;
- Дождаться завершения процедуры.

Система предложит установить найденные обновления. Рекомендуется согласиться.
Программы для исправления ошибок
Для операционных систем Windows разработано множество программ, способных улучшить производительность, исправить ошибки, удалить реестровые ошибки. Такие утилиты немного весят, не отнимают ресурсов компьютера.
Advanced System Care
Утилита приводит компьютер в порядок комплексно. Advanced System Care распространяется бесплатно, скачать можно на сайте разработчика .
Важно! При установке следует внимательно читать предложенную информацию, убирать галочки с пунктов установки дополнительного, рекламного ПО.
После установки и запуска Advanced System Care, перед пользователем появится окно с простым интерфейсом. Предлагается 2 режима работы с утилитой, упрощенный и экспертный. В любом из режимов достаточно нажать большую кнопку «Пуск». Утилита самостоятельно проверит систему на:
- Вирусы;
- Ошибочные записи в реестре;
- Временные, остаточные, нежелательные файлы;
- Проблемы в работе сети;
- Ошибочные ярлыки;
- Возможные угрозы для конфиденциальности.
По команде пользователя все угрозы или часть из них будут удалены.
Ccleaner
Одна из лучших программ для очистки и исправления реестра для операционных систем Windows. Ccleaner распространяется бесплатно. Как и в предыдущем случае, рекомендуется внимательно читать информацию в установочных окнах. Скачать Ccleaner можно на официальном сайте разработчика .
После запуска программы перед пользователем 2 меню. В левой части основные функции, в правой – запуск конкретных операций. Работа с Ccleaner проходит в 3 этапа:
- Вкладка «Сервис». Здесь есть перечень всех установленных программ на ПК. Их можно деинсталлировать. Присутствуют также вкладки автозагрузки, поиска дублирующихся файлов, анализ системных дисков.
- Вкладка «Реестр». Рекомендуется переходить к ней после удаления программ. Ccleaner найдет все ошибочные записи в системе, предложит исправить или удалить их.
- Вкладка «Очистка». Утилита обнаруживает временные файлы системы и браузеров, удаляет их. Данная процедура позволяет очистить место на системном диске.
Вышеперечисленные действия позволят существенно улучшить производительность ПК. Рекомендуется регулярно проводить анализ и чистку утилитой Ccleaner.
Windows 7 Manager
Утилита Windows 7 Manager позволяет проводить полноценное обслуживание операционной системы. Скачать ПО можно .
Windows 7 Manager работает по аналогии с Ccleaner, но дает пользователю доступ к расширенному функционалу по оптимизации, очистке, работе с сетью и защите ПК.

Чтобы найти и исправить ошибки в Windows 7, следует последовательно выбрать пункты в левом меню, провести анализ и очистку системы.
Microsoft Fix It
ПО создано специально для работы с Windows. Скачивается и устанавливается утилита Microsoft Fix It бесплатно. В окне утилиты пользователю предлагается список средств системы, для каждого из которых можно запустить проверку на ошибки с последующим исправлением.

Fix It разработана компанией Microsoft и является одним из официальных средств для устранения неполадок.
AVG PC Tune Up
Программа создана разработчиками известного антивируса AVG. Скачивание и использование программы бесплатное. Создатели AVG PC Tune Up обещают, что компьютеры после использования утилиты работают быстрее и дольше не ломаются.

Для использования возможностей AVG PC Tune Up, достаточно установить ее и поэтапно запускать проверку, устранение ошибок.
Kaspersky Cleaner
Бесплатная утилита от компании, предлагающей антивирусное ПО. Kaspersky Cleaner очень прост в применении. Скачать его можно .

После запуска пользователю предлагается нажать всего 1 кнопку для поиска и устранения внутренних проблем операционной системы.
Список системных ошибок при синем экране
Большинство пользователей начинают беспокоиться о состоянии системы только при регулярном появлении синего экрана «смерти». Ниже предложен список самых распространенных.
| Номер ошибки | Что значит |
| 0x00000001 | Ошибки в файловой системе, драйверах. Недостаток места на жестком диске/в оперативной памяти |
| 0x0000000A | Неверный адрес драйвера устройства |
| 0x0000001E | Проблема с драйвером или функцией ОС |
| 0x00000020 | Один из счетчиков APC отключен/поврежден |
| 0x00000023 | Сбой в разделе жесткого диска (FAT) |
| 0x00000024 | Сбой жесткого диска (NTFS) |
| 0x0000002A | Отключение IPR в процессе выполнения команды драйвером |
| 0x0000002B | Драйвер ядра использует слишком много места в стеке |
| 0x0000002E | Сбой в области оперативной памяти |
| 0x00000031 | Ошибка инициализации системы (ранняя стадия) |
| 0x00000032 | Ошибка инициализации системы (поздняя стадия) |
| 0x00000035 | Нет свободного места в стеке ОС для взаимодействия драйверов |
| 0x00000036 | Попытка удаления компонента, который находился в работе |
| 0x0000003E | Процессы системы не соответствуют друг другу по уровню/симметрии |
Перечисленные ошибки решаемы запуском проверки и исправления, откатом системы или переустановкой Windows.
Сброс настроек в BIOS
Этот способ подходит в случаях, когда пользователь установил некорректные настройки на компьютере, но не знает, в чем именно заключается ошибка. Вход в BIOS на разных устройствах проводится в момент включения. Для запуска меню BIOS нужно удерживать одну из горячих клавиш (уточнить можно на сайте производителя). Чаще всего, это кнопки F8, F10, Del.
На старых типах BIOS сброс к настройкам по умолчанию проводился на главной странице. «Пункт Load Fail-Safe Defaults».

На новых ПК и ноутбуках эта функция находится в правой вкладке «Exit», обычно именуется как «Load Setup Defaults».
Использование безопасного режима работы
В некоторых случаях система повреждена настолько, что не запускается в привычном оконном формате. Запустить проверку и устранение ошибок можно в безопасном режиме через командную строку (см. выше).
На большинстве устройств безопасный режим запускается при частом нажатии кнопки F8 в момент включения. Появится загрузочное меню, где следует выбрать вариант. Указатель перемещается кнопками «вверх» и «вниз», выбор делается клавишей Enter.

Восстановление системы
Если исправление ошибок не приводит к ожидаемому результату, следует попытаться восстановить систему к более работоспособному состоянию. Самый простой алгоритм:

Компьютер перезагрузится, будет функционировать правильно.
Восстановление в среде Windows RE
Данный метод подходит в случаях, когда не помогает вообще ничего. Восстановление в среде Windows RE проводится не из операционной системы, а из-под BIOS. Алгоритм действий:
- Вставить диск или загрузочную флешку с записанной Windows 7;
- Включить устройство, войти в BIOS;
- В разделе Advanced Features выбрать запуск ПК с диска или USB устройства;
- Перезагрузить;
- В открывшемся при загрузке меню выбрать один из вариантов восстановления, подходящий пользователю.

Рекомендуется выбирать «Восстановление запуска» для устранения неполадок, восстановления поврежденных файлов. «Восстановление системы» проводит комплексное устранение неполадок. Также в среде Windows RE доступна командная строка, через которую можно запустить внутренние утилиты для проверки и устранения неполадок.
Пожаловаться на контент
Нарушение авторских прав Спам Некорректный контент Сломанные ссылки
Операционная система Windows представляет собой очень сложный комплекс множества программ и служб, которые непрерывно взаимодействуют друг с другом, обновляются и изменяются. Случается так, что при запуске одного или нескольких из этих процессов происходит ряд системных ошибок или сбоев, которые вызываются повреждение различных частей ОС, например, реестра. В данной статье описано исправление ошибок реестра и жесткого диска в системе Windows 7.
Наиболее частыми причинами подобных аварийных ситуаций является заражением персонального компьютера вирусами и вредоносными скриптами, некорректные удаление и установка программ, неправильное завершение работы ПК и перебои с электропитанием при запуске ПК.
Восстановление (откат) системы
Пользователи могут воспользоваться стандартной функцией Windows – восстановлением ОС. Для этого выполните следующее:

В ходе данной процедуры будут устранены ошибки реестра, установленных драйверов и программ, отображаемые при запуске.
Командная строка
Если у вас нет недавней точки отката, вы можете заняться устранением неполадок вручную. Для этого вам понадобится консоль Windows. Это специальная утилита без графического интерфейса, но с очень мощным функционалом. Несмотря на кажущееся неудобство и непривычный интерфейс, работать в консоли очень просто:

CCleaner
Данная утилита обладает достаточно полезными для пользователей функциями. Во-первых, с ее помощью вы сможете корректно удалять любые программы с последующей коррекцией реестра. Во-вторых, в CCleaner присутствует специальный инструмент, при запуске которого можно в автоматическом режиме выявить и устранить все ошибки записей реестра. 
Для этого вам потребуется запустить утилиту и перейти во вкладку, которая называется «Реестр» («Registry»). Отметьте галками все доступные пункты и щелкните по кнопке «Поиск проблем». Когда сканирование завершится, кликните «Исправить…» для устранения неполадок.
Вредоносные программы, неправильная установка/удаление приложений, неграмотное редактирование реестра и другое приводит к критическим ошибкам и сбоям в операционной системе Windows 7, 8, 10 и XP. Но даже если пользователь знает, какой «косяк» привел к ошибке, он не всегда сможет самостоятельно это исправить.
Исправление ошибок системы в таком случае необходимо доверить сторонним утилитам и программам. Мы выбрали пятерку наиболее известных и эффективных программ, которые помогут исправить ошибки операционной системы.
Microsoft Fix it
Fix it - целый набор программ, разработанные корпорацией Майкрософт. С помощью этого средства можно устранить отдельные неполадки ОС Windows 7, 8, 10 и XP. Как универсальный продукт их применять нельзя. Утилиты работают точечно, исправляя отдельные ошибки системы. Например, Fix it поможет с проблемами, возникшими после очистки корзины, программ, которые запустились в автоматическом режиме. Также устранит проблемы с DVD-приводом, копированием файлов и целый ряд других.Скачиваются утилиты Fix it на ОС Windows 7 автоматически и абсолютно бесплатно.
Как исправлять системные ошибки в операционных системах от корпорации Майкрософт (все версии) с помощью набора утилит Fix it:
 Поскольку набор утилит создан разработчиками ОС, они безопасны и выполняют только санкционированные действия. Программа не сделает ничего такого, что вывело бы компьютер из строя.
Поскольку набор утилит создан разработчиками ОС, они безопасны и выполняют только санкционированные действия. Программа не сделает ничего такого, что вывело бы компьютер из строя.
Утилиту Fix it можно смело отнести к лучшей бесплатной программе для исправления ошибок в Windows 7, 8, 10 и XP, а использовать её просто, быстро и надежно, но только не всегда эффективно.
NetAdapter Repair All In One
Эту программу, разработанную Conner Bernhard, можно назвать универсальным решением. Воспользовавшись ею, можно сделать диагностику и устранить любые неисправности, касающиеся сетевых подключений и адаптеров. Новая «десятка» не поддерживает программу, а в XP, 7 и 8 работает отлично.Скачать NetAdapter (бесплатно) можно на .
Главная особенность NetAdapter Repair (все утилиты в одной программе) заключается в том, что она диагностирует проблемы, а решение об устранении неисправностей принимает сам пользователь. Запускается работа кнопкой "Advanced Repair". То есть в автоматическом режиме программа не работает. В утилите есть отдельное меню, с помощью которого можно настроить параметры сетевых подключений, установив галки ниже. Можно выбрать все области выбрав "Run All Selected".

Программа быстро исправит все имеющиеся ошибки.

Диагностировать систему на предмет ошибок утилита позволяет каждому пользователю, а вот принимать решения об устранении неисправностей может только администратор.
Новичков может напугать отсутствие русскоязычной поддержки, а подготовленные пользователи легко разберутся и сделают все необходимые настройки.
С помощью NetAdapter Repair можно исправлять:
- Настройки сетевого протокола, отвечающего за автоматическое получение компьютером IP-адреса (Dynamic Host Configuration Protocol).
- Текстовый hosts-файл.
- Электронный файл маршрутизации.
- Адреса системы доменных имен.
- Протокол работы в локальных сетях (Network Basic Input/Output System).
- Параметры обеспечения конфиденциальности, аутентичности данных, приватности в сети.
- Параметры сетевых служб операционной системы.
Kerish Doctor
Kerish - настоящий доктор Айболит для «проблемного» компьютера. Это универсальная утилита, которая одновременно устранит все возникшие в операционной системе неполадки. Мало того, Kerish Doctor решит и проблему низкой производительности компьютера.Что умеет утилита:
- Исправлять ошибки реестра;
- Оптимизировать работу служб ОС;
- Увеличивать скорость сетевого соединения;
- Контролировать системные события;
- Защищать от вредоносных программ;
- Предотвращать сбои ОС;
- Защищать компьютер от перегревания;
- Удалять ненужные файлы приложений, недействительные ярлыки, временные ссылки и прочее;
- Закрывать уязвимости системы и приложений;
- Создавать оптимальный режим для игроков.
Это важно! Утилита запускается в ручном и автоматическом режиме. Если вы выбрали второй режим, будьте готовы, что программа, работая в фоновом режиме, будет прилично загружать процессор. Чтобы избежать этого, настройте Kerish Doctor в ручном режиме, самостоятельно выбрав пункты оптимизации.

Программа хоть и универсальна, но подготовленных пользователей она может напугать своей «вседозволенностью». А вот новички, предпочитающие ни в какие процессы не вникать, а получить в конечном результате «летающую» операционную систему, наверняка, ею воспользуются.
Kerish Doctor имеет условно-бесплатную версию длительностью в полмесяца, а полный функционал можно приобрести за 380 руб.
Скачать Kerish Doctor можно бесплатно по .
Anvisoft PC PLUS
Anvisoft - универсальный и бесплатный вариант, с помощью которого можно исправить различные неполадки.Anvisoft PC PLUS умеет:
- Устранять проблемы с графическими файлами на рабочем столе, связанные с перемещением, копированием, выделением цвета;
- Исправлять ошибки системы, например, когда отсутствует динамически подключаемая библиотека;
- Исправлять ошибки сетевых подключений;
- Чистить временные файлы;
- Устранять ошибки в играх;
- Выявлять ошибки ОС и предупреждать о них;
- Поддерживать пользователей 24 часа в сутки (правда, менеджеры говорят на английском языке).

Хоть программа и не поддерживает русский язык, но пользуется популярностью у отечественных пользователей, особенно активных игроков.

Выбрав область поиска ошибок, можно запускать проверку компьютера.

Registry Repair
Специальная утилита, занимающаяся проблемами реестра. Почти 20 типов ошибок умеет распознавать и исправлять Registry Repair, и поэтому будет незаменима для любителей редактировать реестры на свой страх и риск. Утилита найдет все ошибки и в автоматическом режиме исправит. Работает аккуратно и не грузит оперативку и процессор.Registry Repair умеет:
- Проверять весь реестр на наличие ошибок или отдельные его разделы. С помощью утилиты можно проверить расширения файлов и историю,
- Пользовательские элементы и службы, запускаемые операционной системой, шрифты, директории приложений, меню «Пуск» и многое другое;
- Найти и уничтожить все, что оставили после себя шпионские и рекламные приложения;
- Просканировать весь системный раздел и проверить всех пользователей на этом компьютере;
- Создать список событий, которые не надо проверять;
- Отменить все ранее внесенные исправления (перед каждым изменением создается резервная копия);
- Создание текстового файла всех внесенных в реестр изменений.
Для скачивания Registry Repair переходим по .

При запуске программы она автоматически просканирует систему на наличие ошибок, после чего можно запустить исправление кнопкой "Исправить реестр".

Все имеющиеся ошибки в windows xp, 7, 8, 10 будут исправлены.

Что выбирать?
Все представленные утилиты относятся к лучшим бесплатным программам для исправления ошибок в Windows 7, 8, 10 и XP, в то время как каждая хороша по-своему. Но самую большую функциональность имеет Kerish Doctor, правда, чтобы воспользоваться всем инструментарием, ее необходимо купить.NetAdapter Repair - профессиональное решение, но только для подготовленных пользователей. Registry Repair отлично сканирует реестр и устраняет найденные проблемы. Anvisoft универсален. А Fix it - лучший выбор на наш взгляд. Утилиты от разработчика ОС Windows работают точечно, безопасно и быстро.
Так же, как двигателю автомобиля необходима замена масла, квартире уборка, а одежде стирка, операционной системе компьютера нужна регулярная чистка. Ее реестр постоянно засоряется, чему способствуют не только установленные, но и уже удаленные программы. Какое-то время это не доставляет неудобств, пока не начинает снижаться скорость работы Windows и не появляются ошибки в работе.
Чистка и исправление ошибок реестра – дело важное, но несложное. Существуют специальные программы, которые выполнят эту работу за пару минут и обязательно напомнят, когда подойдет время следующей проверки. А некоторые совершат дополнительные действия по оптимизации системы.
Способ 1: ССleaner
Список откроет мощный и простой инструмент , разработанный британской компанией Piriform Limited. И это не просто слова, в свое время его оценили такие популярные электронные издания, как CNET, Lifehacker.com, The Independent и др. Главная особенность программы заключается в глубоком и комплексном обслуживании системы.
Помимо чистки и исправления ошибок в реестре, приложение занимается полным удалением стандартного и стороннего программного обеспечения. В его обязанности входит удаление временных файлов, работа с автозагрузкой и осуществление функции восстановления системы.
Способ 2: Wise Registry Cleaner
Способ 3: Vit Registry Fix
Способ 4: Registry Life
А вот сотрудники ChemTable SoftWare поняли, что куда приятнее пользоваться совершенно бесплатной утилитой, поэтому сотворили , которая в своем арсенале имеет не менее интересные функции. В ее обязанности входит поиск и удаление ненужных записей, а также сокращение размера файлов реестра и устранение их фрагментации. Для начала работы необходимо:

Способ 5: Auslogics Registry Cleaner
Способ 7: TweakNow RegCleaner
В случае с этой утилитой не нужно говорить лишних слов, на сайте разработчиков уже давно все сказано. Программа быстро сканирует реестр, с идеальной точностью находит устаревшие записи, гарантирует создание резервной копии и все это совершенно бесплатно. Чтобы воспользоваться необходимо:

Способ 8: Advanced System Care Free
Завершит список флагманский продукт компании IObit, который всего в один клик проделывает огромную работу по оптимизации, починке и очистке компьютера. Для этого в Free предусмотрен целый набор полезных и мощных инструментов, которые мониторят состояние системы в фоновом режиме. Конкретно чистка реестра не займет много времени, для этого необходимо сделать два простых шага:

Кстати, ASCF обещает сканировать глубже, если пользователь разорится на Pro-версию.
Естественно, выбор неочевиден, хотя некоторые предположения сделать можно. Например, если учесть тот факт, что все перечисленные программы добросовестно чистят реестр, то какой смысл покупать лицензию? Другой вопрос, если нужно что-то большее, чем обычная чистка, некоторые претенденты готовы предложить солидный набор функций. А можно опробовать все варианты и остановиться на том, который действительно облегчит и ускорит работу системы.
К сожалению, Windows 7, как и любая другая «операционка» всего семейства, не застрахована от появления разного рода ошибок и замедления работы, по сравнению с тем, что было сразу же после установки, так сказать, с чистого листа. Давайте посмотрим, почему возникают неполадки и как производится исправление ошибок Windows 7 самых разных типов.
Для чего нужна оптимизация Windows 7?
Как правило, процесс исправления некоторых системных неполадок во всех «операционках» Windows еще называют оптимизацией системы. Для чего она используется? Для ускорения работы посредством исправления ошибок системы, не видимых глазу пользователя, оптимизации доступа к данным, удаления мусорных файлов, исправления или удаления некорректных записей в системном реестре и т.д.
Какая программа для исправления ошибок Windows 7 будет использоваться, это уже сугубо личное дело каждого юзера. Однако здесь стоит отметить, что практически все приложения такого рода работают по схожим между собой принципам.
Исправление ошибок «семерки» собственными средствами системы
Прежде чем говорить о том, чтоб собой представляет исправление системных ошибок Windows 7 при помощи сторонних утилит, рассмотрим собственные стандартные средства системы. Они не так уж и примитивны, как многие думают.

Просто некоторые юзеры, разбирающиеся в настройках или использовании «семерки» весьма поверхностно, не знают даже, как использовать простейшие команды, допустим, проверки диска. А ведь при задании дополнительных параметров в виде вводимых после самой команды литер можно добиться многого.

Конечно, для автоматизации процесса может использоваться программа для исправления ошибок Windows 7 под названием Windows 7 Manager, которая, собственно и создавалась исключительно для применения в среде «семерки», но для начала скажем несколько слов о простейших методах поиска и исправления неполадок при помощи встроенных средств.
Проверка жесткого диска
Итак, первейшее средство исправления системных ошибок - это проверка жестких дисков и их логических разделов. Как правило, из-за наличия ошибок на системном диске (где инсталлирована «семерка») система может тормозить или выдавать сообщения о невозможности выполнения того или иного процесса.

Наверное, все знают, что простейшим способом проведения проверки винчестера является запуск этого процесса из параметров свойств, вызываемых из контекстного меню в обычном «Проводнике» правым кликом на литере диска или раздела. На вкладке общих свойств можно сразу же произвести очистку диска от ненужных файлов, а в сервисном разделе - использовать проверку и дефрагментацию.
Интересно, что в процессе очистки удаляются даже не нужные более данные о точках восстановления. При проверке лучше всего задействовать еще и параметр автоматического исправления ошибок. Дефрагментация позволяет ускорить доступ к программам и файлам, которые используются системой наиболее часто, путем перемещения их в самые быстрые области винчестера без смены логического адреса.
Отдельно стоит сказать, что проверка винчестера может быть запущена из того же меню «Выполнить» или из командной строки от имени администратора путем введения строки chkdisk c: \f (для автоматического исправления неполадок на диске «C»). А, например, команда chkntfs c: \x позволяет избавиться от ошибок, связанных с функционированием самой файловой системы NTFS. Этот вариант, кстати, лучше всего подходит, когда система при каждом запуске пытается проверить системный диск, скажем, из-за некорректного завершения работы системы или же самого процесса в прошлый раз. Как уже понятно, такое исправление ошибок Windows 7 приводит к тому, что назойливое сообщение о необходимости проверки исчезает, а сама система грузится быстее.
Вообще, для использования этой команды лучше всего почитать техническую документацию, поскольку вариантов добавления литер в строку для вызова дополнительных процессов и параметров может быть остаточно много.
Программа для исправления ошибок реестра Windows 7
Одним из самых важных аспектов является исправление ключей и оптимизация системного реестра, поскольку система даже при старте, не говоря уже о вызове программ, обращается именно к нему. Понятное, наверное, что чем больше в нем записей, тем медленнее система работает.
Кроме того, если в реестре имеются неправильные ключи или устаревшие записи, допустим, для ассоциации файлов, такое обращение может вызывать даже конфликты между несколькими программами, которые отвечают за их открытие.
К сожалению, в самой «семерке» собственных средств, кроме редактора реестра, нет. Ни одному пользователю, по всей видимости, не хочется заниматься изменениями на свой страх и их риск. Так и всю систему можно довести до полного «краша». Тут наиболее подходящими станут автоматизированные программы-оптимизаторы, позволяющие исправлять или удалять ключи в реестре без ущерба для работоспособности всей системы в целом.

Естественно, можно найти множество специальных приложений исключительно для реестра, но лучше в самом широком понимании устанавливать полноценные оптимизаторы. В любом таком приложении можно найти функцию сканирования и оптимизации системы в один клик. Просто перед запуском процесса нужно задействовать необходимый элемент.
Кроме всего прочего, скажем, в приложении Advanced System Care версий 7 и 8 имеется специальная утилита дефрагментации реестра, которая сродни обычному дефрагментатору. Опять же часто используемые ключи перемещаются в начало всей базы данных системных записей, и «операционке» требуется намного меньше времени, чтобы получить к ним доступ.
Лучшие программы для исправления системных ошибок Windows 7
Что касается наиболее востребованных и самых мощных приложений для устранения проблем с «семеркой», их нужно разделять по функциональным наборам.

Так, например, исправление ошибок Windows 7 может производиться при помощи программных пакетов, так сказать, стандартного типа: Advanced System Care, CCleaner, Glary Utilities, AVG PC TuneUp, Windows 7 Manager и т.д.
Для удаления мусора или полной деинсталляции программ наиболее подходящими являются утилиты типа iObit Uninstaller. Для решения проблем с обновлением системы лучшими можно назвать приложения Fix It или System Update Readiness Tool, не говоря уже о возможностях восстановления системы, предлагаемых консолью восстановления, которая находится либо на оригинальном установочном, либо на аварийном диске Windows 7.
Заключение
Как видно из вышесказанного, исправление ошибок Windows 7 - не такое уж и сложное дело. Здесь главное - определиться с тем, какой именно процесс должен быть запущен, ну и, конечно, со своими знаниями, ведь иногда можно обойтись и без дополнительных утилит.
С другой стороны, обычным пользователям можно посоветовать программные пакеты для автоматического поиска и устранения проблем, поскольку на работоспособность и безопасность «семерки» это повлияет исключительно в лучшую сторону.
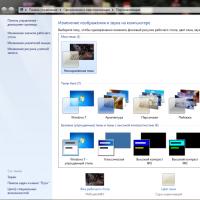 Как вернуть стандартную тему в Windows?
Как вернуть стандартную тему в Windows? Как разбить жесткий диск на разделы и не потерять данные Как разбить жесткий диск разделы акронисом
Как разбить жесткий диск на разделы и не потерять данные Как разбить жесткий диск разделы акронисом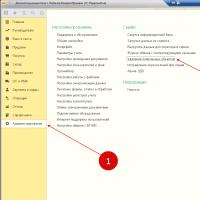 Как в 1с 8 удалить помеченные документы
Как в 1с 8 удалить помеченные документы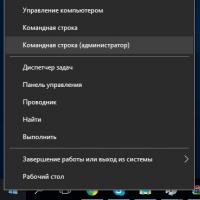 Как создать новый том или раздел в Windows
Как создать новый том или раздел в Windows Как узнать VID и PID флешки: обзор утилит
Как узнать VID и PID флешки: обзор утилит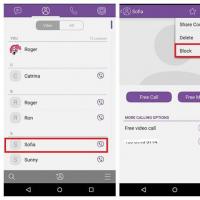 Как в "Вайбере" заблокировать контакт: инструкции и рекомендации
Как в "Вайбере" заблокировать контакт: инструкции и рекомендации Как в фотошопе вырезать и вставить объект Как в фотошопе вырезать изображение и наложить
Как в фотошопе вырезать и вставить объект Как в фотошопе вырезать изображение и наложить