Запускаем Windows с флешки. Как можно запустить любую версию виндовс с флешки Как сделать чтобы виндовс работал с флешки
Есть всего несколько проблем, с которыми сталкиваются новички. И одна из них – настройка БИОС для установки Виндовс с флешки. Это первый шаг, с которого все начинается, и именно здесь спотыкаются почти все.
Проблема в том, что существуют разные версии БИОС. И, изучив инструкцию, как включить загрузку с флешки в BIOS, новичок все равно может не справиться. А все потому, что у него просто не та версия БИОС, нет такой строчки, как на скриншоте и, соответственно, ничего не получается.
Не имеет значения, какая у вас марка ноутбука или компьютера. Версия операционной системы (Windows 10, 8, 7 или XP) тоже роли не играет. Важна лишь версия BIOS. И проще всего узнать об этом, запустив его.
Перед тем как зайти в настройки BIOS, нужно вставить в USB-порт загрузочную флешку с установочным образом. При этом здесь главное – правильно ее записать. Иначе она просто не загрузится.
После этого перезагружаете ПК или ноутбук и постоянно щелкаете кнопку Delete или F2, пока не откроется окно BIOS. Кнопка может отличаться в зависимости от марки ноутбука или материнки на компьютере, поэтому смотрите подсказку на первом черном экране.
Затем выполняется настройка БИОСа.
Настройка Award BIOS
Как понять, что у вас Award BIOS? По скриншоту ниже:

Если у вас такой же синий экран, то это Award. Чаще всего такой вариант встречается на ПК.
Управление в БИОСе осуществляется только с помощью клавиатуры – стрелок и соответствующих кнопок (их список обычно указан внизу экрана).
Прежде чем выставить в БИОС загрузку с USB, нужно проверить, что он включен (иначе USB-флешка просто не будет отображаться). Для этого:

Инструкция следующая:


На скриншоте выше на 1-ом месте стоит HDD-накопитель, а на втором – USB-флешка. Ее нужно поднять наверх. Как видно по подсказкам внизу экрана выставить приоритет загрузки в БИОС можно с помощью кнопок + и – (плюс и минус). Выделяете USB-флешку и нажимаете плюсик – она должна переместиться на первую строчку. Далее нажимаете Esc, чтобы вернуться назад.
Затем выделяете пункт «First Boot Device», нажимаете Enter и выбираете «USB-HDD». Снова нажимаете кнопку Esc. Чтобы выйти из BIOS, щелкните кнопку F10, а затем Esc (Save и Exit).

Настройка AMI BIOS
AMI BIOS выглядит следующим образом:

И чаще всего он встречается на ноутбуках. Опять-таки сначала нужно убедиться, что включен USB-контроллер. Для этого:

 Теперь рассмотрим, как загрузить флешку через БИОС на ноутбуке:
Теперь рассмотрим, как загрузить флешку через БИОС на ноутбуке:

Иногда, чтобы изменить приоритет загрузки устройств (поставить флешку на 1-ое место), нужно нажимать другие кнопки. Это может быть не только + и — (плюс/минус), но также F6/F7 и т.д. Ориентируйтесь на подсказки, где написано, что делает конкретная кнопка (эта небольшая инструкция всегда находится либо справа, либо внизу).
Настройка Phoenix-Award BIOS
Phoenix-Award выглядит следующим образом:

Это редкая (точнее – старая) версия, но все же для полной картины рассмотрим через БИОС Phoenix-Award.
Сначала переходите на вкладку «Peripherals» и проверяете, чтобы в первых двух пунктах стояло значение «Enabled». При необходимости выставляете нужное.


После этого переходите на вкладку «Exit» (в верхнем меню) и выбираете строчку «Save & Exit», чтобы выйти из BIOS.
Настройка BIOS UEFI
BIOS UEFI – это новая улучшенная версия старого БИОСа. Она имеет удобный интерфейс, поэтому настройка BIOS для установки Windows здесь осуществляется очень просто.
Все, что вам нужно – найти значок USB-устройства, с помощью мышки передвинуть его на 1-ое место, а затем нажать мышкой пункт «Exit» (в правом углу). И не забудьте сохранить настройки!
Вот таким простым образом осуществляется загрузка с флешки через БИОС UEFI. Бесспорно, этот способ является самым простым и понятным. Собственно, именно для этого и был разработан новый графический интерфейс.
Когда в процессе установки Виндовс ПК или ноутбук первый раз перезагрузится, вам надо еще раз зайти в BIOS и восстановить прежние настройки. То есть, поставить на 1-ое место HDD-накопитель, а флешку – опустить на второе или третье.
Или же когда после перезагрузки появится черный экран со строчкой «Press any key…» («Нажмите любую кнопку») – ничего не делайте.

Иначе Виндовс начнет устанавливаться с самого начала. И вы так можете ходить по кругу часами.
Еще раз: в процессе установки после первой перезагрузки либо зайдите в БИОС и верните все прежние настройки, либо просто ничего не нажимайте. Как вариант, можно еще просто вытянуть флешку из USB-порта (но только когда ПК или ноутбук перезагрузится).
Напоминаем, что попытки повторить действия автора могут привести к потере гарантии на оборудование и даже к выходу его из строя. Материал приведен исключительно в ознакомительных целях. Если же вы собираетесь воспроизводить действия, описанные ниже, настоятельно советуем внимательно прочитать статью до конца хотя бы один раз. Редакция 3DNews не несет никакой ответственности за любые возможные последствия.
В процессе работы утилита разворачивает образ ОС (по факту тупо распаковывает архив) прямо на съёмный накопитель. Так получится гораздо быстрее, но при первой загрузке придётся провести стандартную процедуру настройки системы: выбрать языковые параметры, часовой пояс, создать пользователей и так далее. А это совсем небольшая плата за скорость.
При запуске PWBoot (с правами администратора, конечно) будет предложено либо установить чистую ОС на USB-накопитель, либо пропатчить уже установленную систему, если вы тем или иным образом собираетесь переносить её на внешний диск. Также придётся “накатывать” патч после установки сервис-паков и, возможно, некоторых обновлений Windows. Работа с программой проста до безобразия, так что и рассказывать-то почти нечего. Тем не менее пара нюансов всё-таки есть.
Во-первых, PWBoot упорно не хочет работать с кириллицей. Если ваш инсталляционный образ Windows 7 поддерживает установку сразу нескольких редакций ОС, то надо выбрать нужную. Как это сделать? С помощью утилиты ImageX (см. выше), запущенной с параметром info и указанием пути до wim-файла.
imagex /info x:\путь\до\install.wim
В выводе команды ищем пункт Image Index и следующее за ним описание версии. В PWBoot версии в списке для выбора идут в том же порядке, что и в выводе команды.

Во-вторых, на выбор предлагается два варианта установки - прямо на внешний накопитель (с его обязательным форматированием) или же в виртуальный диск формата VHD . Второй вариант гораздо интереснее, но, в отличие от первого, обязательно требует наличия Windows 7 Ultimate или Enterprise. Точнее говоря, эти редакции поддерживают загрузку с VHD . Фактически на диске будет находиться только один файл, в котором будет происходить вся ваша работа. При этом в ОС, загруженной с VHD, физический диск тоже будет виден. Что интересно, скорость работы системы внутри VHD практически такая же, как при работе напрямую с накопителя.
Вообще использование VHD даёт массу преимуществ. Во-первых, с этим форматом умеет работать любая уважающая себя виртуальная машина, а его поддержка встроена прямо в Windows 7. Можно штатными средствами создавать, редактировать, монтировать VHD-диски и работать с разностными образами (фактически diff для целого диска). Отсюда проистекают такие возможности, как наличие сразу нескольких инсталляций Windows на одном логическом томе, лёгкий откат изменений в системе, удобство и скорость развёртывания ОС сразу на многих ПК и так далее.
Вернёмся к PWBoot. На следующем этапе надо указать местоположение и имя будущего VHD-контейнера. Естественно, он должен находиться на внешнем USB-диске. Обратите внимание, что на диске должна быть ФС NTFS (FAT32 не подходит в силу ограничений на размер файлов) и достаточное количество свободного места. Программа сама предложит сделать диск минимального объёма, но лучше выделить столько, сколько вам понадобится под софт, документы и всё остальное. VHD-диск можно сделать динамическим (расширяемым), поставив соответствующую галочку. То есть физически он будет занимать ровно столько, сколько в нём содержится информации. В общем, для экономии места можно включить данную опцию, но при этом чуточку потерять в производительности.
Осталось только выбрать диск, куда будет установлен загрузчик (то есть внешний USB-накопитель), поставить галочки Update bootcode и Add boot entry to BCD, поменять по желанию описание пункта загрузочного меню и нажать Install. Всё, дальнейшие действия по установке программа выполнит сама. На это обычно требуется не более десяти минут, но тут многое зависит от скорости работы самого USB-диска.
После установки желательно немного облегчить систему - удалить ненужные компоненты, отключить некритичные сервисы, выключить индексирование жёсткого диска, да и вообще стараться избегать любых операций, связанных с большой нагрузкой на накопитель. Полезно также дефрагментировать внешний диск, подключив его к другой системе. Также остаётся нерешённой проблема с файлом подкачки - можно воспользоваться драйвером DiskMod для создания оного на USB-накопителе, можно вообще от него отказаться, но лучше вручную задавать его местоположение на нормальном HDD той машины, на которой запускается наша портативная Windows 7.

Том C: - это HD-контейнер, который физически находится на томе E:
Напоследок стоит упомянуть об интересной разработке под названием VBoot . Это загрузчик, основанный на GRUB, но с поддержкой прямой загрузки с VHD-дисков. Причём необязательно Windows. На сайте, к примеру, есть готовые сборки Ubuntu. В общем, готовое и удобное решение, но, естественно, платное - от $79 за лицензию. Кстати, в Windows 8 будет встроенная возможность перенести всё ваше рабочее окружение на USB-накопитель и загружаться прямо с него. Ну а пока придётся довольствоваться приведённым выше методом. Удачной вам установки!

Установить и запустить Windows 8/8.1 с USB-диска относительно легко, чего не скажешь о Windows 7. В отличие от Windows 8/8.1, в составе Windows 7 нет функции Windows To Go, которая позволяет без особых усилий инсталлировать и запускать корпоративные версии Windows 8/8.1 с USB-флеш-накопителей.
В Интернете вы можете найти множество пошаговых инструкций об установке Windows 7 на USB-диски с помощью различных сторонних утилит. Сегодня я хочу познакомить вас с еще одним прекрасным и, пожалуй, лучшим инструментом для установки Windows 7 на USB.
Речь пойдет о WinToUSB. Это бесплатная и простая в использовании программа, которая позволяет легко установить Vista, Windows 7, Windows 8 и Windows Server 2008 R2 на USB-диск. От вас потребуется сделать лишь несколько щелчков мыши. Более того, WinToUSB могут использовать пользователи профессиональных редакций Windows 8/8.1, в которых, как и в случае с Windows 7, отсутствует упомянутая выше функция Windows To Go.
WinToUSB поддерживает как USB-флеш-накопители, так и внешние жесткие диски. Другое преимущество WinToUSB заключается в том, что вам не придется загружать и устанавливать пакет автоматической установки Windows (WAIK) для использования этого инструмента. Кроме того, он полностью совместим с MBR и GPT дисками.
Чтобы установить операционную систему на USB, у вас должен быть ISO-образ с Windows или установочный DVD и, разумеется, USB-диск. Рекомендуется использовать накопитель объемом не менее 16 Гб.
Пожалуйста, обратите внимание: поскольку Microsoft не предусматривала возможности для установки Windows 7 на USB, возможно, вы не сможете запустить Windows 7 с флешки абсолютно на всех компьютерах.
Как использовать WinToUSB
Скачайте установочный файл WinToUSB (ссылка в конце поста), установите и запустите программу. Далее нажмите на кнопку, которая расположена справа от поля «ISO File», перейдите к ISO-файлу с Windows и выберете его. Если вы хотите использовать установочный DVD, а не образ диска, вставьте его в DVD-привод вашего компьютера, затем в WinToUSB нажмите на большую иконку оптического привода и выберете ваш установочный диск в поле «CD/DVD».

Теперь нажмите «Next», выберете свой ваш диск USB в поле «Please select the destination disk» и нажмите «Next», чтобы начать установку Windows. И убедитесь, что на USB нет важной информации, т.к. программа предложит его отформатировать.

Во время моего теста программе потребовалось около часа на то, чтобы установить Windows 7 Ultimate. Возможно, в вашем случае этот процесс завершится быстрее, но все зависит от возможностей вашего компьютера и скорости USB-накопителя.
Данный способ установки подойдет если Вы являетесь владельцем нетбука или Ваш CD/DVD привод вышел из строя и Вам нужно установить Windows 7. Так же этот способ хорош тем, что процесс установки Windows 7 с флеш карты происходит в несколько раз быстрее чем с CD или DVD диска.
Перед тем, как приступить к записи Windows 7 на флешку, скопируйте
все важные данные с флешки на другие носители информации (жесткий диск куда не будет устанавливаться Windows, другая флеш карта, диск и т.п.), так как в процессе форматирования и записи образа Windows 7 на флешку все данные на ней будут уничтожены
.
Первый способ
Если Вы создаете загрузочную флешку находясь в операционной системе Windows 7, то Вам потребуется программа Windows 7 USB/DVD Download Tool
, которую можно скачать с Оф. сайта Microsoft по ссылке.
Если Вы создаете загрузочную флешку под операционной системой Windows XP, то потребуется установить Microsoft.NET Framework 2.0
и Microsoft Image Mastering API 2.0
. Разумеется если они у Вас уже установлены (чаще касается первой программы), то устанавливать повторно не нужно.
1) Вставьте флешку в ноутбук.
2) Запустите программу. Нажмите кнопку Browse
.
3) Выберите ISO образ Windows 7 и нажмите кнопку Открыть
.

4) После того как Вы указали ISO образ Windows 7 нажмите кнопку Next .

5) Нажмите кнопку USB device .

6) В этом окне должна появиться Ваша флешка. Нажмите кнопку Begin copying

7) Нажмите по кнопке Erase USB Device

8) Нажмите Да .
9) Начнется процесс записи образа Windows 7 на флешку

10) По окончании записи статус изменится на Backup completed . Закройте программу

Второй способ
Для второго способа Вам потребуется программа UltraISO .
1) Вставьте флешку в ноутбук.
2) Запустите программу. В Windows 7 и Windows Vista программу рекомендуется запускать от имени администратора.
Программа UltraISO платная,но можно воспользоваться пробным периодом, рассмотрим этот вариант. Нажмите кнопку "Пробный период..."

3) Выберите пункт меню Файл ->Открыть ...

4) Выберите ISO образ Windows 7 и нажмите кнопку Открыть .


6) В поле Метод записи: выберите USB-HDD . Нажмите кнопку Форматировать .

7) Запустится утилита для форматирования. Нажмите кнопку Начать .

8) Нажмите OK .

9) После форматирования появится окошко о успехе. Нажмите OK .

10) Закройте программу.

11) Нажмите кнопку Записать .

12) Нажмите Да .

13) Начнется процесс записи образа Windows 7 на флешку.

14) По окончании записи в колонке Cобытие появится сообщение "Запись завершена!". Закройте программу.

Третий способ
Для третьего способа нам потребуется программа WinSetupFromUSB 1.0 Beta 7 - .
Примечание : по ссылке версия поновее, но принцип остается тем же.
1) Вставьте флешку в ноутбук.
2) Запустите программу. В Windows 7 и Windows Vista программу нужно запускать от имени администратора.

В поле USB disk selection and format должна значиться ваша флешка.
Примечание :Если флешка не определяется,то отформатируйте ее утилитой PeToUSB или HPUSBFW.
Также флешка может не определяться если она вставлена в ноутбук после того как была запущена программа Winsetupfromusb 1.0 Beta7 и для того чтобы она определилась достаточно нажать кнопку Refresh .
3) Нажмите кнопку RMPrepUSB .

4) Отмечаем такие строчки как: WinPEv2/WinPEv3/Vista/Win7 bootable (CC4), NTFS . Ставим галочку напротив Boot as HDD (C: 2PTNS) . Нажмите кнопку 6 Prepare Drive .

5) Нажмите кнопку OK .

6) Нажмите кнопку OK .

7) После этого появится вот такое Dos окно.
Предупреждение : Не закрывайте это окно. Оно должно закрыться автоматически.

8) После того как Dos окно закроется нажмите кнопку Exit .

9) Поставьте галочку напротив поля Vista / 7 /Server 2008 - Setup/PE/RecoveryISO . Нажмите на квадратик справа.

10) Появится окно Обзор папок в котором Вам нужно выбрать виртуальный привод в который смонтирован ISO образ Windows 7.
После того как Вы это сделали нажимаем кнопку OK .

11) Нажмите кнопку GO . Начнется процесс записи Windows 7 на флешку.

12) По окончании записи появится такое маленькое окно. Нажмите OK .

13) Закройте программу.

Четвертый способ
Способ установки достаточно прост, так что выполнить его сможет каждый желающий! Для этого нам понадобятся:
1) Образ Windows 7
2) Флеш-накопитель объемом не менее 4Гб
3) Программа для создания и редактирования ISO-образов, ultraISO из вышенаписаного способа или бесплатную MagicDisk
Можно взять любой носитель от обычной флешки до SD-карты, но не менее 4Гб!
4) Запускаем командную строку (в Windows XP это стандартные->командная строка. В Windows Vista/Windows 7 откройте пуск, в самом низу есть поиск, введите cmd и откройте от прав администратора).
5) Далее в командной строке вводим diskpart , откроется утилита для управления дисками.

6) Далее уже в самой утилите diskpart вводим: list disk , при этом отобразятся все физические диски ПК, именно диски а не разделы.
Среди них ищем наш флеш накопитель.

7) После чего выполняем команду select disk # , где # это номер нашей флешки.
В данном случае флешка на скрине под номером 1, следовательно select disk 1 . Все дальнейшие манипуляции будут проводиться только с этим диском.
8) Выполняем команду clean , очищаем накопитель, затем команду create partition primary - создаем на диске новый раздел.
9) После создания нового раздела прописываем select partition 1 , выбираем этот раздел для манипуляций, вводим active , тем самым делая раздел активным.
10) Теперь чтобы флешка была видна в bios, нужно отформатировать ее в формате NTFS, что мы и делаем командой format fs=NTFS .
11) Далее необходимо активировать процесс подключения устройства и назначения ему букв, делаем это командой assign .
Все, процесс подготовки завершен.

Установка Windows 7
Запись дистрибутива можно сделать любым файл-менеджером либо бесплатным .
При этом нужно как-то открыть образ установочного диска с ОС, сделать это можно любым эмулятором дисков, Alcohol или MagicDisk, создать образ и скопировать с него все файл-менеджером на нашу подготовленную флешку.
Все, процесс создания установочной флешки завершен, теперь пробуем установить ОС предварительно выставив в bios .
Ну вот и всё, какой из четырех способов создания загрузочной флешки использовать - решать Вам.
Включение в BIOS загрузки с флешки
Перед тем, как запустить установку Windows 7 с флешки, нужно зайти в BIOS и включить загрузку с флешки.
Чтобы зайти в BIOS нужно нажать определенную клавишу при загрузке компьютера. На настольных компьютерах это клавиша Del. На ноутбуках чаще всего используется клавиша F2.
Обычно при включении ноутбука появляется экран,на котором в самом низу есть строчка,в которой написано какую клавишу нужно нажимать для того чтобы зайти в BIOS.
Если у вас нет такой строчки,то информацию о том как зайти в биос нужно посмотреть в Руководстве Пользователя
идущего с ноутбуком.
1) Вставляем флешку в ноутбук,если она не вставлена.
2) Включаем ноутбук, если он включен, то перезагружаемся.
3) Заходим в BIOS.
На примере весь процесс будет выглядеть как показано ниже, если у Вас BIOS другой, то принцип останется тем же. Если есть вопросы - пишите в комментариях.

4) Идем на вкладку Boot . В ней, в порядке загрузки, надо поставить нашу флешку на первое место, используя клавишы со стрелками и клавишы F5 и F6 . То есть клавишами-стрелками выбираем нашу флешку, а клавишей F6 ведем её на самый верх.
Чтобы узнать какие клавишы вам нужно использовать для выставления порядка загрузки смотрите подсказки справа.
Название флешки должно значиться в строчке USB HDD .
Также флешка может значиться в строчке USB KEY .
Чтобы сохранить изменения и выйти из BIOS надо нажать клавишу F10 . (В зависимости от производителя BIOS клавиша может быть другой.Смотрите подсказки справа или снизу).

5) Появится окно в котором на английском спрашивается Сохранить изменения и Выйти? Выберете Yes .

6) После этого произойдет перезагрузка и запустится процесс установки Windows 7.
Установка Windows 7 с флешки
Если загрузочная флешка с Windows 7 создавалась с помощью программы WinSetupFromUSB 1.0 Beta 7, то вначале появится зеленый экран. Выберите Start Vista/Win7/Server 2008 Setup or PE/Recovery ISO from partition 0
.

Далее запустится программа установки Windows 7.
Пишите в комментариях что не понятно и какие вопросы возникли.
Наша задача на сегодня - создать специальную сборку Windows 7, которая бы работала без установки и запускалась прямо с флешки. Включив в ее состав необходимый софт, мы сможем решать разные задачи: решать проблемы с дисковыми разделами, удалять вирусы или, к примеру, использовать хакерские инструменты в привычном окружении.
Давно смекнув, что многие проблемы гораздо проще решать, загрузившись с Live-носителя, я стараюсь всегда иметь при себе на флешке какой-нибудь recovery-дистрибутив. Согласись, что это если не лучший, то, по крайней мере, один из удобнейших способов восстановить систему или, к примеру, расправиться с малварью (особенно если речь идет о блокираторе). Я перепробовал многое. Сперва это были системы на базе Linux, затем UBCD4Win, построенный на базе Windows XP, а потом я сделал свою собственную сборку, используя небезызвестную утилиту Bart’s PE Builder . Увы, прога давно не обновляется, а, значит, в качестве список поддерживаемых систем, доступных для переноса на загрузочный носитель, остается попрежнему тем же: Windows 2000/XP/2003. Это немного огорчает: уже все успели привыкнуть к "семерке", и было бы здорово собрать свою загрузочную систему именно на базе Windows 7. Сказано - сделано.
Наш помощник - WinBuilder
В замену PeBuilder нашелся другой, совершенно замечательный инструмент - WinBuilder. Это даже не программа, а настоящий фреймворк для создания Windows PE (так называется облегченная версия ОС Windows, которая позволяет загружаться со сменного CD/DVD/USB-носителя). Для этого он извлекает нужные компоненты из дистрибутива самой системы, а также набора Windows Automated Installation Kit (WAIK) в качестве основы для системы и позволяет создавать дополнительные скрипты, с помощью которых в систему встраиваются любые сторонние утилиты.
На базе WinBuilder построено несколько проектов, вот лишь некоторые из них:
- LiveXP - использует в качестве источника файлов Windows XP и создает систему для администраторов.
- Win7PE - берет за основу системы дистрибутив Windows 7.
- VistaPE-CAPI - создает сборку на основе Vista.
- NaughtyPE - основывается на Windows XP и из коробки поддерживает воспроизведения медиа-файлов.
- MultiPE - собирает загрузочную систему из дистрибутива Vista или Windows 7.
Мы же будем использовать Win7PE, как самый проверенный и наиболее подходящий для наших задач проект.
Что нам нужно?
Для того, чтобы собрать загрузочную систему на базе Windows 7 нам понадобится следующее:
- Дистрибутив Windows 7 x86 или x64, желательно с уже интегрированным SP1.
Driverpack ’и - классные наборы драйверов, которые поддерживают огромное количество железа. На сайте доступны сборки для различных видов девайсов, нам понадобится не так много, а именно - сборники для категорий Chipset, LAN, WLAN Mass Storage driver.
Предварительные приготовления
Когда все файлы будут в нашем распоряжении, можно приступать к приготовлениям.
- Для начала нам нужно установить Windows Automated Installation Kit for Windows 7. Записывать на болванку ISO’шник, само собой, не обязательно: можно просто распаковать файлы из KB3AIK_EN.iso и запустить StartCD.exe. В появившемся меню автозапуска выбираем Windows AIK Setup и выполняем самую стандартную установку. Весит это хозяйство много, но после того, как скрипты WinBuilder извлекут оттуда нужные файлы, WAIK можно будет удалить (имей это в виду).
Устанавливаем WAIK
- Далее копируем файлы Windows 7 с диска или из ISO-образа в какую-нибудь директорию.
Размещаем загруженный WinBuilder.exe в какой-нибудь папке (например, C:WinBuilder) - лишь бы не в директории с профайлом пользователя. И запускаем бинарник под аккаунтом администратора: иначе программа честно предупредит тебя о возможных проблемах.
От WinBuilder’а в чистом виде толку мало - ему необходимы сценарии и вспомогательные файлы для создания загрузочного дистрибутива. Поэтому первое, что ты увидишь после запуска - это "Download Center". Прога предложит выбрать проекты, которые необходимо скачать.
Отмечаем галочками:
- updates.boot-land.net (это апдейты);
- win7pe.WinBuilder.net/SE (файлы проекта Win7PE).
В левом верхнем углу можно выбрать режим загрузки (по умолчанию он выставлен в значение "Recommended"). Выбираем через меню "Complete" и начинаем загрузку файлов, нажав на кнопку "Download".
- По какой-то причине WinBuilder не может корректно извлечь абсолютно все файлы, необходимые для создания сборки, поэтому придется поработать немного руками. Необходимо найти файл bcdedit.exe в своей системе (Windows 7) и скопировать его в C:WinBuilder ProjectsToolsWin7PE_SEx86 (или C:WinBuilder ProjectsToolsWin7PE_SEx64 для 64-битной системы). Туда же нужно скопировать следующие файлы:
imagex.exe
wimgapi.dll
wimmount.inf
wimmount.sys
wimserv.exe
Изначально они находятся в папке WAIK. Можно попробовать не выполнять этот шаг. У меня автоматические скрипты WinBuilder не смогли сграбить эти файлы, но возможно тебе повезет больше.
Собираем дистрибутив
Теперь, когда все необходимое для сборки у нас есть и готово к использованию, нет смысла затягивать с созданием дистрибутива. Опять же раскладываю все по пунктам.
- Итак, в левой панели мы видим дерево проекта Win7PE SE. Нажимаем но кнопку "Source": здесь необходимо указать расположение файлов дистрибутива Windows 7. Все остальное можно оставить по умолчанию.
Далее необходимо подключить к созданию сборки драйверы, которые будет использовать система. Это делается в разделе "Drivers". По умолчанию здесь указан путь %GlobalTemplates%Drivers_x86. Проще всего нажать на кнопку "Explore" и в появившуюся папку скопировать все необходимые драйвера. Просто распаковываем сюда архивы Driverpack’ов, которые мы предварительно скачали. Так как поддерживается сканирование поддиректорий, то пихать все в одну сумасшедшую кучу необязательно: смело размещай содержимое архивов "как есть".
Если пройтись по разделу "Tweaks", то можно дополнительно внести различные косметические настройки будущей системы. К примеру, изменить wallpaper, настроить меню "Пуск", изменить ярлычки. Все очень понятно настраивается через соответствующие опции.
Теперь можно нажать на кнопку "Play" и верить, что все пройдет без сучка и задоринки. Создание сборки, очевидно, занимает некоторое время: в процессе можно наблюдать, как выполняется один скрипт системы за другим (сложно представить, сколько времени ушло бы на выполнение подобной работы вручную). Соответственно, чем больше скриптов ты выбрал для выполнения, тем дольше будет возиться WinBuilder. В случае ошибки прога сообщит в чем проблема и, скорее всего, выдаст в браузере справку с возможным решение проблемы.
Эту инструкцию я составляю с учетом всех возникших у меня сложностей, поэтому ты не должен наступить на мои грабли. Все должно быть хорошо, и на выходе ты получишь файл Win7PE_x86.ISO в папке WinBuilderISO.
- Прежде чем загружать файлы на флешку, можно предварительно проверить работоспособность сборки в виртуальной машине, и здесь опять же все автоматизировано. В разделе VirtualTest можно выбрать систему виртуализации (испытание можно устроить, воспользовавшись qEmu, VirtualBox, Virtual PC, VMware). Я оставил режим по умолчанию (Best Emulation), и WinBuilder запускала получившийся образ в установленной VMWare Workstation, что меня вполне устраивало. Ты же можешь выбрать более подходящий сценарий. Можно оставить все как есть и установить в систему бесплатный и легковесный.
Проверяем сборку под VMware
- Теперь о том, как выглядит перенос системы на флешку. Сначала WinBuilder запускает HP USB Disk Storage Format Tool - самую правильную утилиту для форматирования USB-носителей. Выбираем здесь FAT32 (если хочешь в будущем добавить возможность загрузки с флешки другой системы) или NTFS. Форматируем. После этого в игру вступает утилита Grub4Dos, у которой важное назначение - установить на флешку загрузчик. Тут необходимо: во-первых, правильно выбрать диск (так как буквы не отображаются, смотри внимательно на размер), во-вторых, выбрать в качестве значения параметра "Part List - Whole disk (MBR)" и отметить галочкой опцию Don’t search floppy. После этого остается нажать на кнопку "Install", моментально получить сообщение об установке загрузчика и, мысленно поблагодарив Gbur4Dos, закрыть его окно. Все: после этого WinBuilder оперативно перенесет все файлы на USB-носитель.
Наша загрузочная флешка с Windows 7 готова.
Тут уже грех не загрузиться с USB-носителя, чтобы убедиться, что система работает не только в виртуальном, но и в настоящем, самом обычном окружении. Но хочу сразу предупредить: это сильно урезанная вариация Windows 7, в которой оставлено минимум компонентов. Никаких тебе Aero и красивых эффектов: все это отключено. А из софта ты по умолчанию получаешь некоторые стандартные утилиты Windows (вроде regedit’а), а также несколько бонусных программ вроде PENetwork для настройки сети (в том числе беспроводного адаптера) и Opera USB для браузинга. Все это неплохо, но явно недостаточно - систему нужно снарядить.
Настройка сети
Скрипты (плагины)
Дополнительные программы, которые можно включить в состав своей сборки системы, распространяются в виде скриптов (или плагинов - так их тоже называют). Подключить их просто. Достаточно скопировать их в WinBuilderProjectsWin7PE_SEApps и потом активировать через GUI-интерфейс WinBuider. Правда, чтобы они появились в дереве скриптов, программу приходится перезапускать, хотя не исключаю, что обновить список плагинов можно как-то проще. В некоторых случаях плагин распространяется в виде единственного файла - сценария. Тут есть два варианта. Разработчик мог включить необходимые файлы прямо в этот файл, закодировав их в base64. Или же в составе скрипта никакие файлы не включены, и их нужно скопировать в папку со сценарием самому (это должно быть подробно описано в мануале плагина). Последнее особенно касается коммерческого софта (того же самого Total Commander’а), файлы которого разработчики плагинов просто не имеют права распространять.
Теперь отвечаю на наверняка возникший у тебя вопрос: "А где взять эти плагины?". Есть множество источников - например, отсюда:
К примеру, можно скачать плагин Wireshark и необходимый для его работы Winpcap (доступны отсюда). Перемещаем его в каталог Apps/Network, активируем через дерево - и у нас получается сборка с полноценным сниффером. Ссылки на некоторые полезные плагины я привел ниже:
Несмотря на то, что готовых плагинов довольно много, полезно уметь самому написать скрипт для добавления нужных программ в систему. Когда добавляешь новый скрипт через "Tools .. Create script...", WinBuilder предлагает простой шаблон скрипта. Для примера я приведу простенький сценарий, который устанавливает Softperfect Netscan , и поясню логику с помощью комментариев:
//Секция с информацией о добавляемом приложении
Title=NetScan
Description=Netscan from Softperfect
Selected=True
Level=5
Version=1
NoWarning=False
Download_Level=0
//Важные переменные, включая путь до исполняемого файла
%ProgramTitle%=Netscan
%ProgramEXE%=netscan.exe
%ProgramFolder%=netscan
// Команды для установки приложения
// Копируем нужные файлы из поддиректории netscan в папке, где находится скрипт (сюда нужно предварительно перенести необходимое для работы программы)
CopyProgram,%ScriptDir%%ProgramFolder%
//Добавляем ярлыки
Add_Shortcut,StartMenu,Netscan
Add_Shortcut,Desktop,Netscan
//Указываем DLL’ки, которые необходимы для работы программы.
WinBuilder включит их в сборку
Require_FileQ,mgmtapi.dll
Require_FileQ,msvcrt.dll
Require_FileQ,KERNEL32.dll
Require_FileQ,snmpapi.dll
Require_FileQ,USER32.dll
Require_FileQ,WS2_32.dll
Require_FileQ,wsnmp32.dll
Огромное количество скриптов доступно на форуме reboot.pro, их можно посмотреть как примеры и использовать в качестве основы. В любом случае, ничего сложного в создании своих сценариев нет. Если есть необходимость просто добавить какие-то файлы в сборку, то необязательно для этого создавать плагин. В этой ситуации поможет раздел "Components .. Additional Files", который необходим как раз для такой ситуации. Если нажать на кнопку "Directory Example", то ты увидишь структуру папок, используемых в сборке, чтобы понимать, куда именно будут добавляться файлы.
Что у нас получилось?
Насколько хорошо работает такая система? Очень хорошо! При загрузке на моем ноутбуке, сразу цепляются необходимые драйвера, в том числе для беспроводного модуля. Таким образом, у меня сразу есть выход в Сеть. Все программы, если их правильно интегрировать (то есть, выполняя все их зависимости), на ура запускаются и работают. А это и софт для восстановления системы, работы с таблицами разделов, бэкапа, редактирования реестра, а также хак-тулзы. В конце концов, что может быть удобнее в качестве вспомогательной системы, которую можно всегда брать с собой и в случае необходимости с нее загружаться?
- Как я уже упомянул, в качестве исходного дистрибутива лучше взять образ Windows 7 с уже включенным пакетом обновления (SP1). С использованием дистрибутива, в котором сервиспака еще нет, возникли проблемы с нахождением некоторых библиотек. Хотя, оговорюсь, это некритично, потому что WinBuilder выдает конкретные способы решений проблемы.
- В случае каких-то проблем скрипты, как правило, выдают ошибки. Если же что-то пошло не так, но в чем именно проблема непонятно, помогут логи. Опция активируется в сценарии "Finalize .. Save log file" и включена по умолчанию. Логи WinBuilder пишет очень подробно: можно полностью изучить процесс создания сборки, проследить логику выполнения скриптов и в случае какой-то проблемы попытаться устранить ошибки.
- Опциональным, но очень полезным проектом является www.paraglidernc.com/WinBuilder (рекомендую его сразу выбрать для загрузки во время первого запуска WinBuilder). Он включает в себя подробнейшую инструкцию по созданию сценариев. После установки ищи его в папке ProjectsParagliderWinBuilder.chm.
- Самый простой способ включить в сборку приложение - это найти ее Portable-версию (например, на сайте portableapps.com), которая уже включает в себя все необходимые файлы для работы в "чужой" системе.
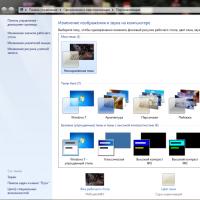 Как вернуть стандартную тему в Windows?
Как вернуть стандартную тему в Windows? Как разбить жесткий диск на разделы и не потерять данные Как разбить жесткий диск разделы акронисом
Как разбить жесткий диск на разделы и не потерять данные Как разбить жесткий диск разделы акронисом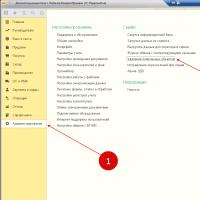 Как в 1с 8 удалить помеченные документы
Как в 1с 8 удалить помеченные документы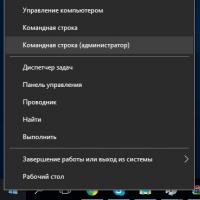 Как создать новый том или раздел в Windows
Как создать новый том или раздел в Windows Как узнать VID и PID флешки: обзор утилит
Как узнать VID и PID флешки: обзор утилит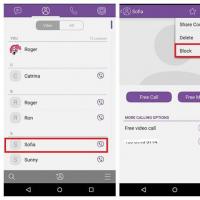 Как в "Вайбере" заблокировать контакт: инструкции и рекомендации
Как в "Вайбере" заблокировать контакт: инструкции и рекомендации Как в фотошопе вырезать и вставить объект Как в фотошопе вырезать изображение и наложить
Как в фотошопе вырезать и вставить объект Как в фотошопе вырезать изображение и наложить